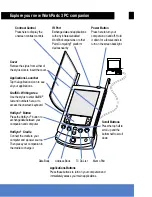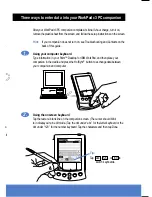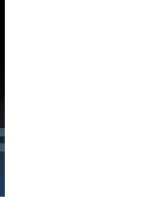Copyright © 1998 3Com Corporation or its subsidiaries. All rights reserved. 3Com, Palm Computing, Graffiti, and
HotSync are registered trademarks, and Palm Computing Platform logo is a trademark of Palm Computing, Inc., 3Com
Corporation or its subsidiaries. The following are registered trademarks of International Business Machines Corporation
in the United States and/or other countries: IBM and WorkPad. Other company, product and service brand names may
be trademarks,service marks or registered trademarks of their respective owners. Printed in U.S.A. P/N: 405-0428
Troubleshooting and Contacts
Congratulations!
You’ve connected your companion to your computer, installed the Palm™ Desktop for
IBM WorkPad, and learned how to enter data on your WorkPad c3 PC companion.
Using Graffiti
®
power writing software
Graffiti
®
characters are similar to uppercase letters that are formed with a single stroke.
Your writing turns into text wherever the blinking cursor appears on the companion
screen. Graffiti writing is easy, fun, accurate, and fast (up to 30 words per minute).
It’s worth taking a few minutes to learn. Just remember to write BIG and press firmly.
Write letters here
Write numbers here
Explore add-on software for your
WorkPadc3 PC companion
1.
2.
3.
Your WorkPad c3 PC companion supports much more than just the applications that
come with it. You can easily expand your companion’s software capabilities by down-
loading any of the thousands of applications available on the Internet including a wide
variety of freeware, shareware, and commercial applications. Just follow these steps:
Download applications
from www.palm.com (or any add-on software web site)
to the add-on folder in the Palm™ Desktop for IBM WorkPad folder
(e.g., c:\WorkPad\add-on).
Unzip the application
if it is a zipped file.
Select the application
you want to install by:
•
Running Instapp.exe from the Palm Desktop for IBM WorkPad folder,
— or —
•
Opening Palm Desktop for IBM WorkPad, and clicking Install.
Next click Add and select the application you want to install, click Open, and then
click Done.
Transfer your new applications
to your companion by placing your companion
in the cradle and pressing the HotSync
®
button on the cradle. (This procedure is also
called a HotSync operation.)
4.
Three ways to enter data into your WorkPadc3 PC companion
3.
See back to learn more
continued
Register your WorkPad c3 PC companion
Please take a few moments to provide us with information that will help IBM to better
serve you in the future. Your responses are valuable to us in developing products and
services that are important to you, as well as in developing better ways to communi-
cate with you.
•
Register today on the World Wide Web!
http://www.pc.ibm.com/register/
Before calling technical support, try this:
•
Charge your companion as described earlier in this guide. Make sure all the
connections between the companion, cradle, computer, and power source are secure.
•
Perform a soft reset by unscrewing the top of your stylus and using the pin inside
to gently press the reset button on the back of your companion.
•
If your companion still doesn’t turn on, perform a hard reset by holding down the
black power button while doing a soft reset. Then release the power button.
For IBM HelpCenter service and support information see the “Handbook
for the WorkPad c3 PC companion” for more details.
Note:
There are thousands of third-party applications available for the Palm
Computing
®
platform. For questions and support, please contact the
software developer.