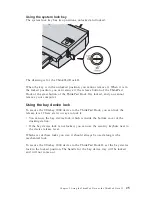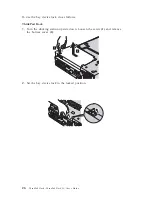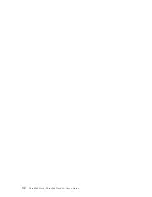Summary of Contents for ThinkPad Dock
Page 1: ...ThinkPad Dock ThinkPad Dock II User s Guide...
Page 2: ......
Page 3: ...ThinkPad Dock ThinkPad Dock II User s Guide...
Page 6: ...iv ThinkPad Dock ThinkPad Dock II User s Guide...
Page 38: ...32 ThinkPad Dock ThinkPad Dock II User s Guide...
Page 40: ...34 ThinkPad Dock ThinkPad Dock II User s Guide...
Page 41: ......
Page 42: ...Part Number 92P1839 Printed in U S A 1P P N 92P1839...