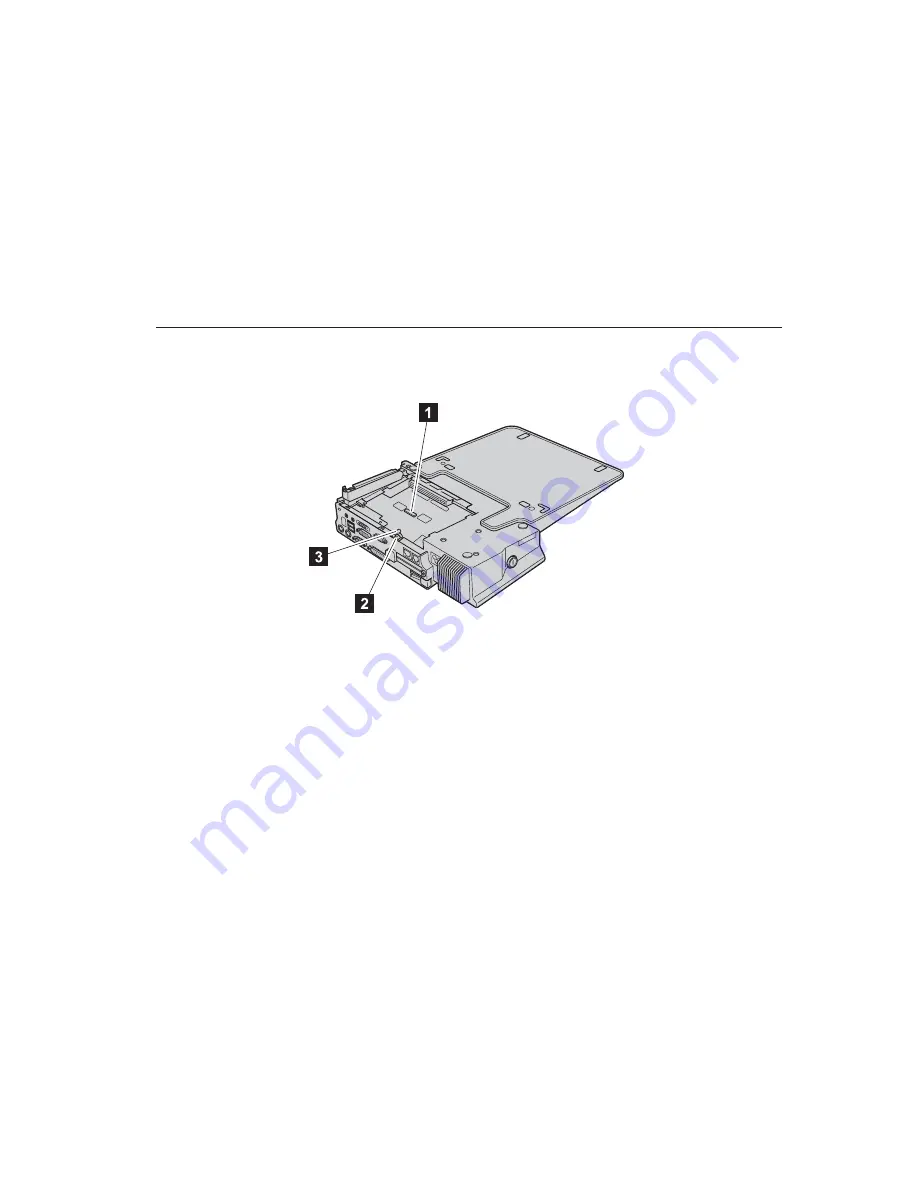
Notes:
1.
If your ThinkPad computer does not support the Ethernet connector, you
cannot use the connector on the ThinkPad Dock II.
2.
You cannot use the Token Ring cable for this connector on the ThinkPad
Dock II.
3.
If your ThinkPad computer does not support 1000BASE-T Ethernet, you
cannot use 1000BASE-T Ethernet LAN.
(18)
The power jack is where you connect the power cord.
Inside view
ThinkPad Dock
(1)
The LAN Wake connector is where you connect the Wake on LAN
®
cable if
you install the PCI card with Wake on LAN function.
(2)
By setting the PC Card lock to the locked position, you can secure the PC
Card.
(3)
When you set the bay device lock to the locked position, the device release
lever is locked to secure the device in the Ultrabay 2000.
Note:
To lock the Ultrabay 2000 device, you can use either the bay device lock
or the security keyhole for the Ultrabay 2000 device.
Chapter 1. About the ThinkPad Dock and the ThinkPad Dock II
7
Summary of Contents for ThinkPad Dock
Page 1: ...ThinkPad Dock ThinkPad Dock II User s Guide...
Page 2: ......
Page 3: ...ThinkPad Dock ThinkPad Dock II User s Guide...
Page 6: ...iv ThinkPad Dock ThinkPad Dock II User s Guide...
Page 38: ...32 ThinkPad Dock ThinkPad Dock II User s Guide...
Page 40: ...34 ThinkPad Dock ThinkPad Dock II User s Guide...
Page 41: ......
Page 42: ...Part Number 92P1839 Printed in U S A 1P P N 92P1839...














































