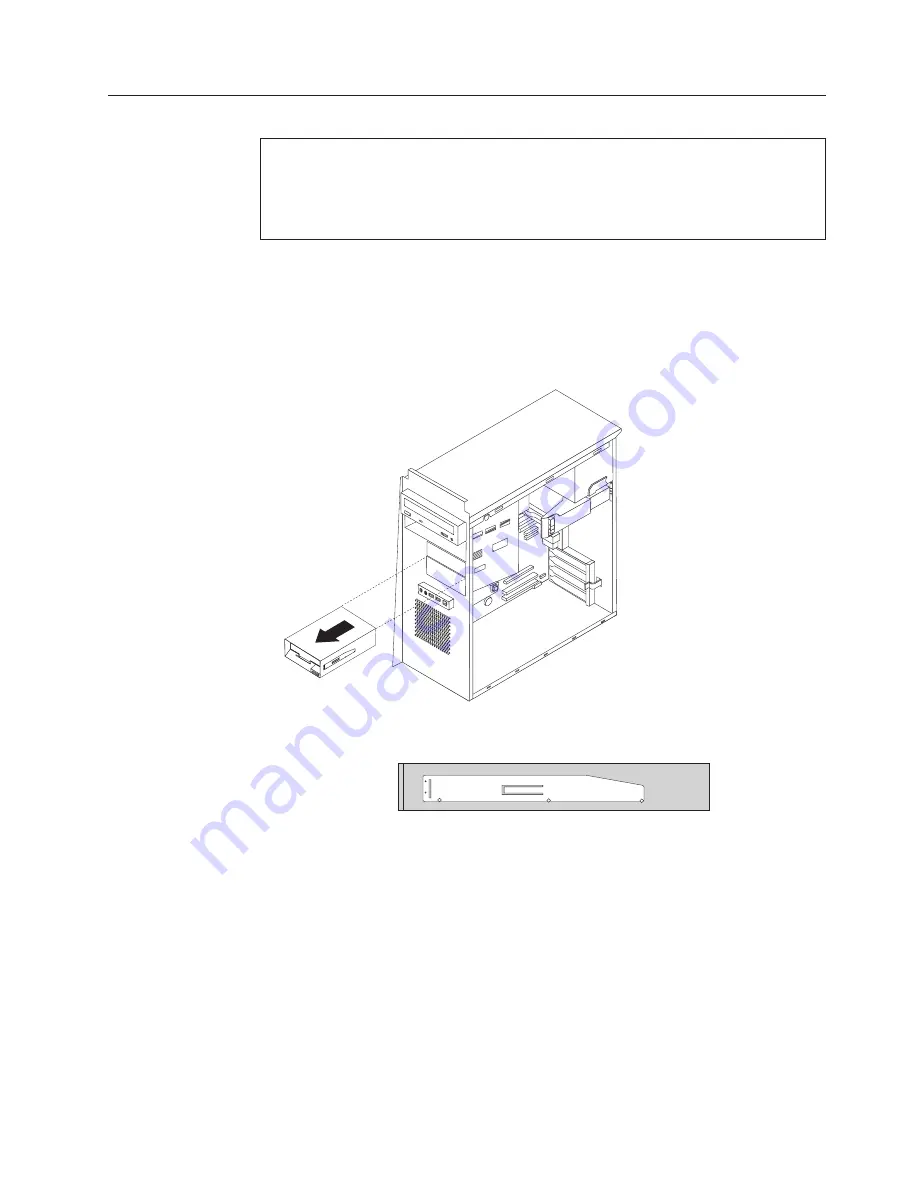
Replacing
the
diskette
drive
Attention:
Do
not
open
your
computer
or
attempt
any
repair
before
reading
the
“Important
safety
information”
in
the
Quick
Reference
that
was
included
with
your
computer
or
in
the
Hardware
Maintenance
Manual
(HMM)
for
the
computer.
To
obtain
copies
of
the
Quick
Reference
or
HMM
,
go
to
http://www.ibm.com/pc/support/.
1.
Remove
the
computer
cover.
See
“Removing
the
cover”
on
page
5.
2.
Remove
the
front
bezel.
See
“Removing
and
replacing
the
front
bezel”
on
page
6.
3.
Disconnect
the
signal
and
power
cables
from
the
rear
of
the
diskette
drive.
4.
Release
the
drive
by
pressing
on
the
blue
retainer
lever
at
the
side
of
the
drive
and
sliding
it
outward
from
the
front
of
the
computer.
5.
Remove
the
retainer
bracket
from
the
failing
drive
and
install
it
on
the
new
drive.
6.
Install
the
diskette
drive
into
the
bay
until
it
snaps
into
position.
7.
Connect
the
signal
and
power
cables
to
the
drive.
8.
To
install
the
new
bezel,
align
the
tabs
on
the
bottom
of
the
bezel
with
the
corresponding
holes
in
the
chassis.
Pivot
the
bezel
until
it
snaps
into
position
at
the
top
of
the
chassis.
9.
Go
to
“Completing
the
parts
replacement”
on
page
31.
Chapter
2.
Replacing
hardware
27








































