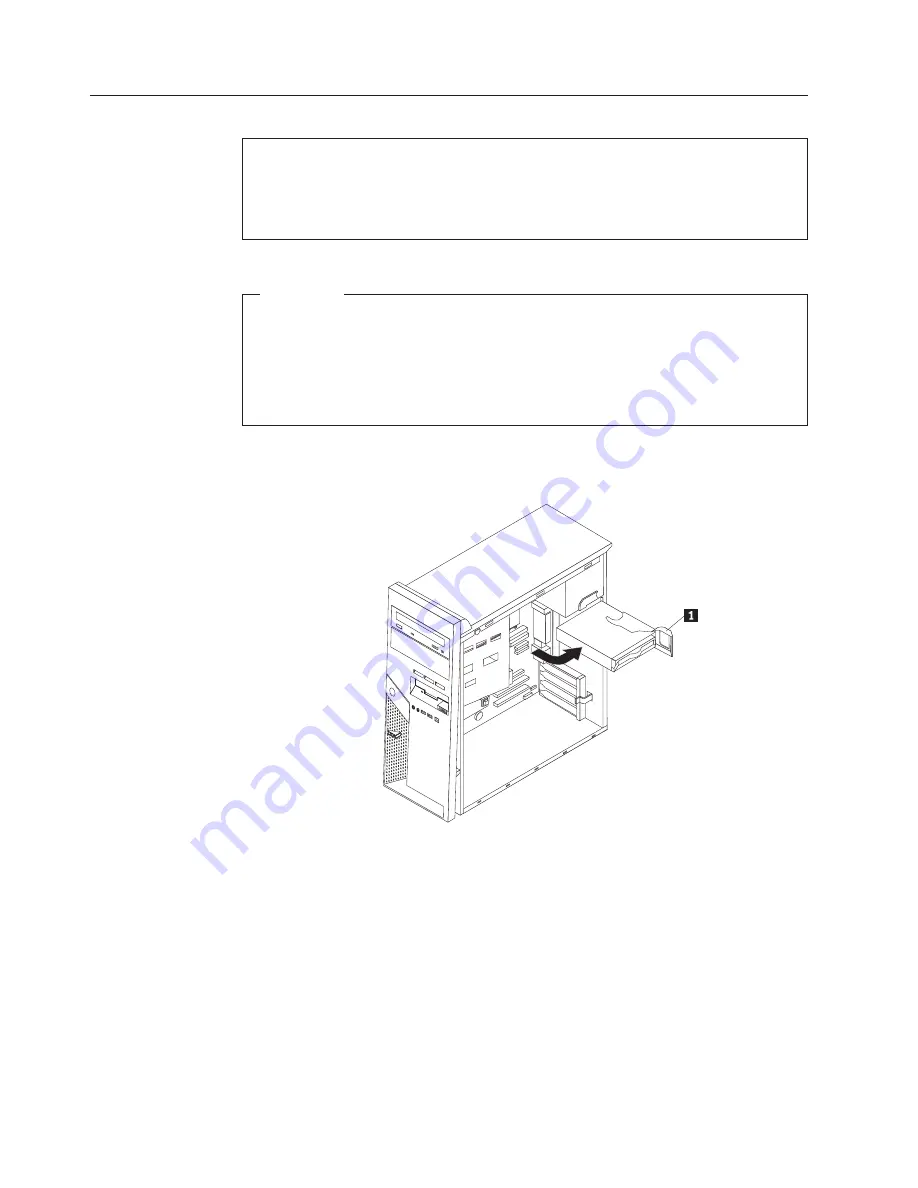
Replacing
a
hard
disk
drive
Attention:
Do
not
open
your
computer
or
attempt
any
repair
before
reading
the
“Important
safety
information”
in
the
Quick
Reference
that
was
included
with
your
computer
or
in
the
Hardware
Maintenance
Manual
(HMM)
for
the
computer.
To
obtain
copies
of
the
Quick
Reference
or
HMM
,
go
to
the
World
Wide
Web
at
http://www.ibm.com/pc/support/.
Important
When
you
receive
a
new
hard
disk
drive,
you
will
also
receive
a
Product
Recovery
CD
.
The
Product
Recovery
CD
will
enable
you
to
restore
the
contents
of
the
hard
disk
drive
to
the
same
state
as
when
the
computer
was
originally
shipped
from
the
factory.
For
more
information
on
recovering
factory-installed
software,
refer
to
″
Recovering
software
″
in
the
Quick
Reference
.
1.
Remove
the
computer
cover.
See
“Removing
the
cover”
on
page
5.
2.
Pull
the
blue
release
lever
1
and
pivot
the
drive
bay
until
it
is
in
the
position
shown.
3.
Disconnect
the
signal
and
power
cables
from
the
hard
disk
drive.
22
Hardware
Replacement
Guide



























