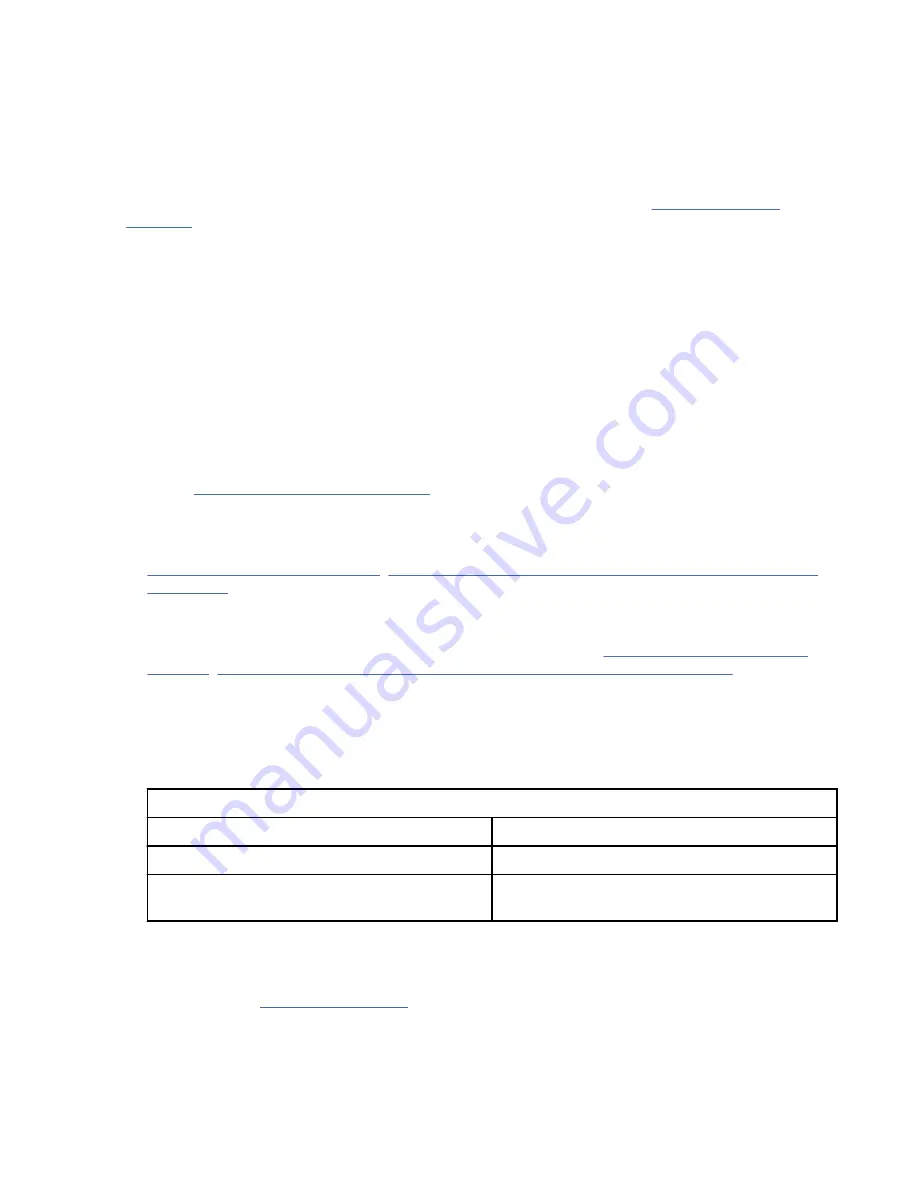
Cabling the server and accessing Operations Console
You can use Operations Console to manage a server that is running the IBM i operating system even if you
do not have logical partitions.
Before you begin
You can access the Operations Console via a LAN connection to IBM i by using IBM i Access Client
Solutions (http://www-01.ibm.com/support/docview.wss?uid=isg3T1026805).
To cable the server and to access the Operations Console, complete the following steps:
1. Ensure that your server is powered off.
2. Obtain a static IP address that is assigned to the LAN console adapter on the server so that the
console can use it. Note the Internet Protocol (IP) address, subnet mask, and default gateway.
Optionally, select a unique host name and register the host name and the IP address in your site's
Domain Name System (DNS).
Note: This IP address is used by the Operations Console stack on the IBM i interface and is different
from the IP address that is used to connect a normal Telnet session. The IP address must not be in use
by another server. Ping the IP address on a PC connected to a network to verify that no other device is
using the IP address. You should not receive replies.
To set up the Operations Console, complete the following steps:
1. Install IBM i Access Client Solutions (ACS) (http://www-01.ibm.com/support/docview.wss?
uid=isg3T1026805) on a network-connected personal computer.
Note: To run IBM i Access Client Solutions (ACS) on a workstation, you must install Java. ACS is a Java-
based program and Java is required to run ACS. For information about ACS Java requirements, see
IBM i Access - ACS Getting Started (https://www.ibm.com/support/pages/ibm-i-access-acs-getting-
started#3.0).
Note: It is recommended that you log onto the PC as the local administrator. This ensures that you
have all the privileges that you need to modify the PC and to start a console session. Also, ensure that
you are running the latest version of ACS. For more information, see IBM i Access - Client Solutions
5733XJ1 (https://www.ibm.com/support/pages/ibm-i-access-client-solutions-5733xj1).
2. Cable the PC to a server. Plug a Cat 5e or Cat 6 (recommended) Ethernet cable to the PC and into
a valid Ethernet adapter port. To determine the server adapter port that you must use, refer to the
following table:
Note: The T1 resource is required for console connectivity on any adapter. The T1 resource is either
the top or far-right port depending on how you are viewing the system.
Table 3. Server Operations Console LAN slots
Server
Operations Console - LAN slot
9105-41B
C7, C8, C9, C10, C11
9105-22A, 9105-22B, 9105-42A, 9786-22H, or
9786-42H
C0, C1, C2, C3, C4, C7, C8, C9, C10, C11
Note: Make the initial connection with the PC that is directly cabled to the server. The PC and
server can be re-cabled to the network after the initial connection is made and a static IP address
has been assigned to the Operations Console port. A cross-over cable is not needed. For more
information, see Adapter requirements (http://www.ibm.com/support/knowledgecenter/POWER10/
p10hbx/hardwarereq_adapter.htm)
3. Configure the PC network. To configure the PC network, complete the following steps:
a. Open Windows Control Panel and access the adapter settings. If you are using Windows 10,
select Control Panel > Network and Internet > Network and Sharing Center > Change Adapter
Settings.
6 Power Systems: Installing the IBM Power S1014 (9105-41B)






























