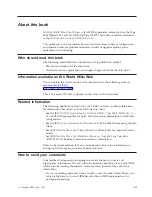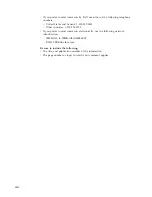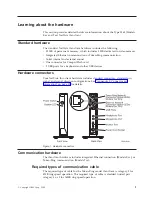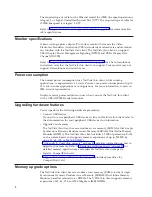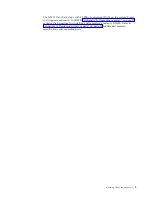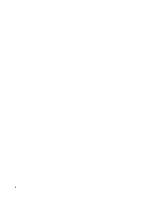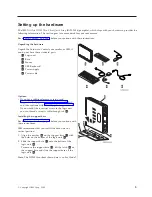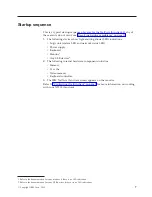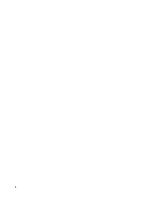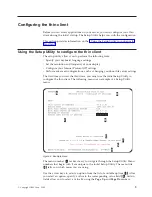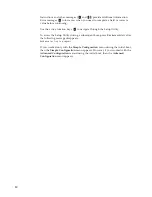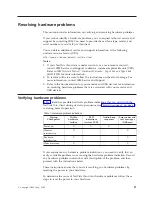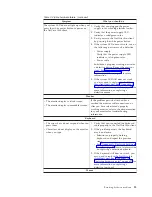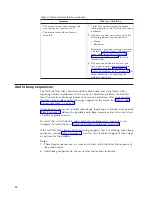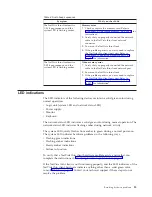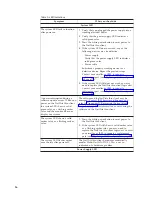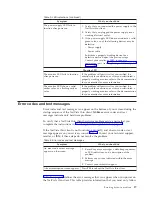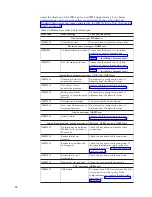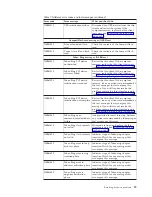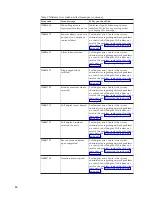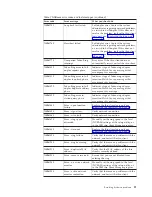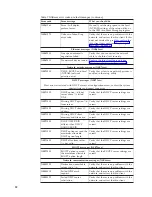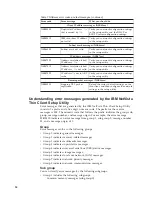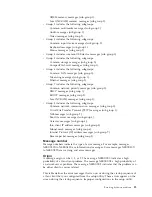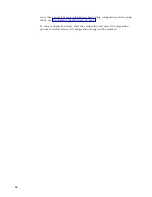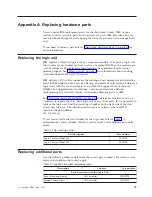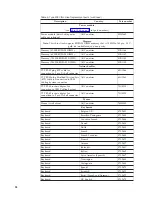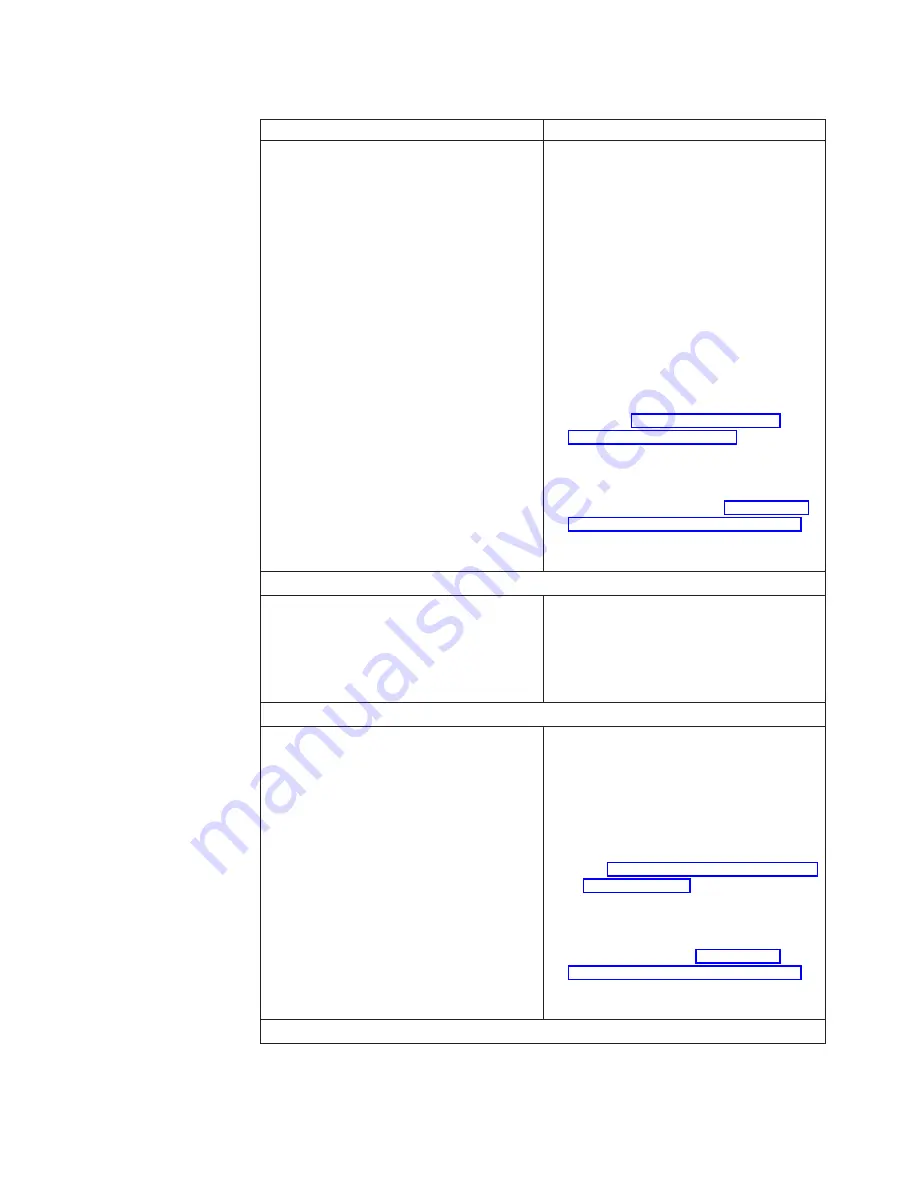
Table 3. Visible hardware failure (continued)
Symptom
What you should do
The system LED does not light up when you
press the white power button to power on
the NetVista thin client.
1.
Verify that you plugged the power
supply into a working electrical outlet.
2.
Verify that the power supply LED
indicates a solid green color.
3.
Reset power to the NetVista thin client
by pressing the white power button.
4.
If the system LED does not work, any of
the following devices may be defective:
v
Power supply
Verify that the power supply LED
indicates a solid green color.
v
Power cable
Substitute a properly working device for
a defective device. Repeat the previous
steps. See “Appendix A. Replacing
hardware parts” on page 27 for more
information.
5.
If the system LED still does not work,
you may need to replace the NetVista
thin client logic unit. See “Appendix A.
Replacing hardware parts” on page 27 for
more information on replacing a
defective mouse.
Monitor
v
The monitor displays a blank screen.
v
The monitor displays unreadable screens.
If the problem persists after you have
verified the monitor cable connections, or
after you have substituted a properly
working monitor, refer to the documentation
for your monitor for troubleshooting
information.
Keyboard
v
The arrow keys do not respond when you
press them.
v
Characters do not display on the monitor
when you type.
1.
Verify that you connected the keyboard
cable properly to the NetVista thin client.
2.
If the problem persists, the keyboard
may be defective.
v
Substitute a properly working
keyboard, and repeat the previous
steps.
v
See “Appendix A. Replacing hardware
parts” on page 27 for more information
on replacing a defective keyboard.
3.
If the keyboard still does not work, you
may need to replace the NetVista thin
client logic unit. See “Appendix A.
Replacing hardware parts” on page 27 for
more information on replacing a
defective logic unit.
Mouse
Resolving hardware problems
13