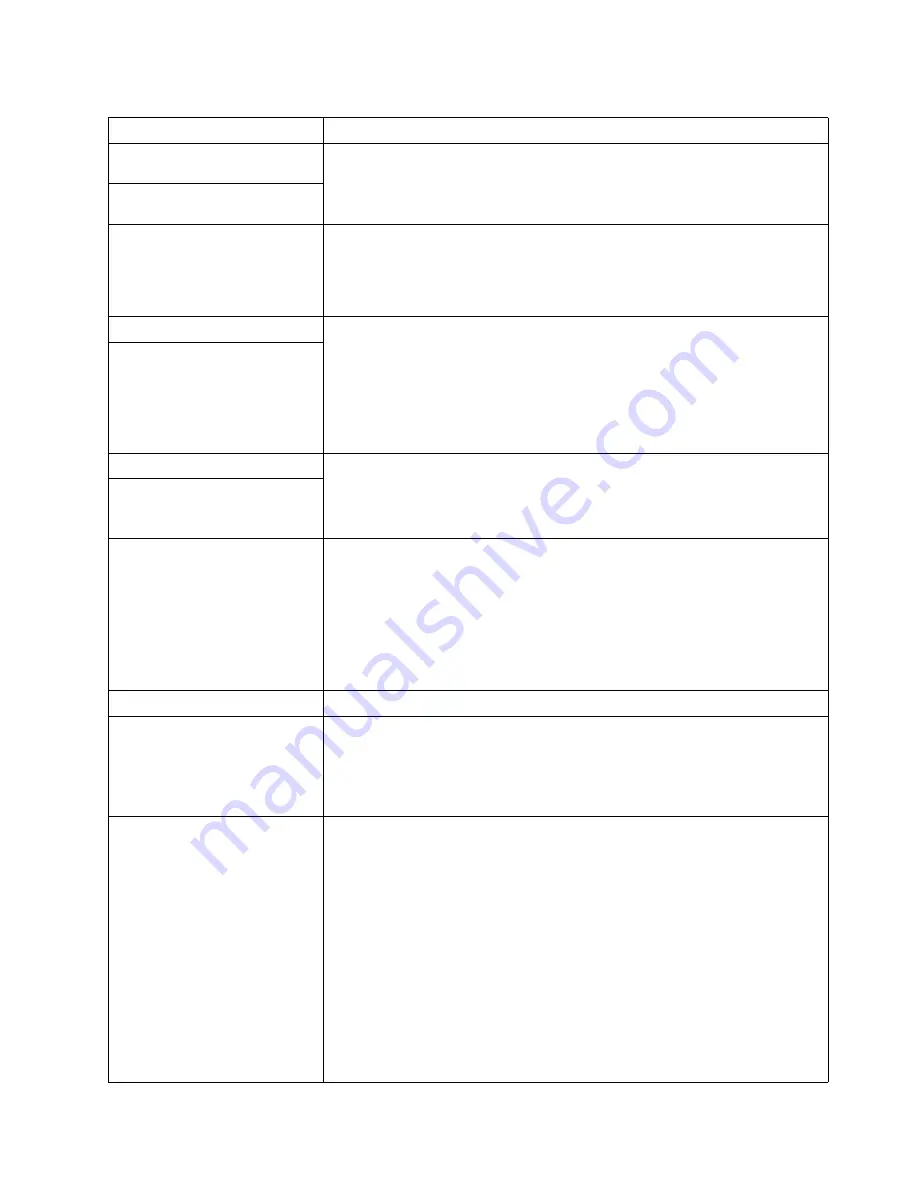
94
IBM® IntelliStation® E Pro: User’s Guide
Keyboard, mouse, or pointing-
device
1.
Make sure that the keyboard cable is properly connected to the computer.
2.
Try using another keyboard.
If the problem persists, call for service.
All or some keys on the keyboard
do not work.
The mouse or pointing device
does not work.
1.
Verify that the mouse or pointing-device cable is securely connected and the
device drivers are installed correctly.
2.
Try using another mouse or pointing device.
If the problem persists, call for service.
Memory
Verify that:
1.
The memory modules are seated properly.
2.
You have installed the correct type of memory.
3.
All installed DIMMs are enabled. The computer might have automatically
disabled a DIMM bank when it detected a problem.
If the problem persists, call for service.
The amount of memory detected
is less than the amount of
memory installed.
Monitor
Some IBM monitors have their own self-tests. If you suspect a problem with your
monitor, refer to the information that comes with the monitor for adjusting and
testing instructions.
If the problem persists, call for service.
Testing the monitor.
The screen is blank.
Verify that:
1.
The computer power cord is plugged into the computer and a working
electrical outlet.
2.
The monitor cables are connected properly.
3.
The monitor is turned on and the brightness and contrast controls are adjusted
correctly.
If the problem persists, call for service.
Only the cursor appears.
Call for service.
The monitor works when you turn
on the computer, but goes blank
when you start some application
programs.
Verify that:
1.
The primary monitor cable is connected to the video port.
2.
You installed the necessary device drivers for the applications.
If the problem persists, call for service.
The screen displays wavy,
unreadable, rolling, distorted
screen, or screen jitter.
If the self-tests show the monitor is OK, consider the location of the monitor.
Magnetic fields around other devices (such as transformers, appliances,
fluorescent lights, and other monitors) can cause screen jitter or wavy, unreadable,
rolling, or distorted screen images. If this happens, turn off the monitor. (Moving a
color monitor while it is turned on might cause screen discoloration.) Then move
the device and the monitor at least 305 mm (12 in.) apart. Turn on the monitor.
Notes:
1.
To prevent diskette drive read/write errors, be sure the distance between
monitors and diskette drives is at least 76 mm (3 in.).
2.
Non-IBM monitor cables might cause unpredictable results.
3.
An enhanced monitor cable with additional shielding is available for the 9521
and 9527 monitors. For information about the enhanced monitor cable, see
your IBM reseller or IBM marketing representative.
If the problem persists, call for service.
Table 12. Troubleshooting charts.
Symptom
Suggested action
Summary of Contents for INTELLISTATION E PRO 6214
Page 3: ...IBM IBM IntelliStation E Pro User s Guide...
Page 8: ...vi IBM IntelliStation E Pro User s Guide...
Page 14: ...xii IBM IntelliStation E Pro User s Guide...
Page 16: ...xiv IBM IntelliStation E Pro User s Guide...
Page 26: ...10 IBM IntelliStation E Pro User s Guide...
Page 42: ...26 IBM IntelliStation E Pro User s Guide...
Page 52: ...36 IBM IntelliStation E Pro User s Guide...
Page 98: ...82 IBM IntelliStation E Pro User s Guide...
Page 136: ...120 IBM IntelliStation E Pro User s Guide...
Page 138: ...122 IBM IntelliStation E Pro User s Guide...
Page 154: ...138 IBM IntelliStation E Pro User s Guide...
Page 160: ...144 IBM IntelliStation E Pro User s Guide...
Page 161: ......
Page 162: ...IBM Part Number 24P3055 Printed in the United States of America 24P3 55...






























