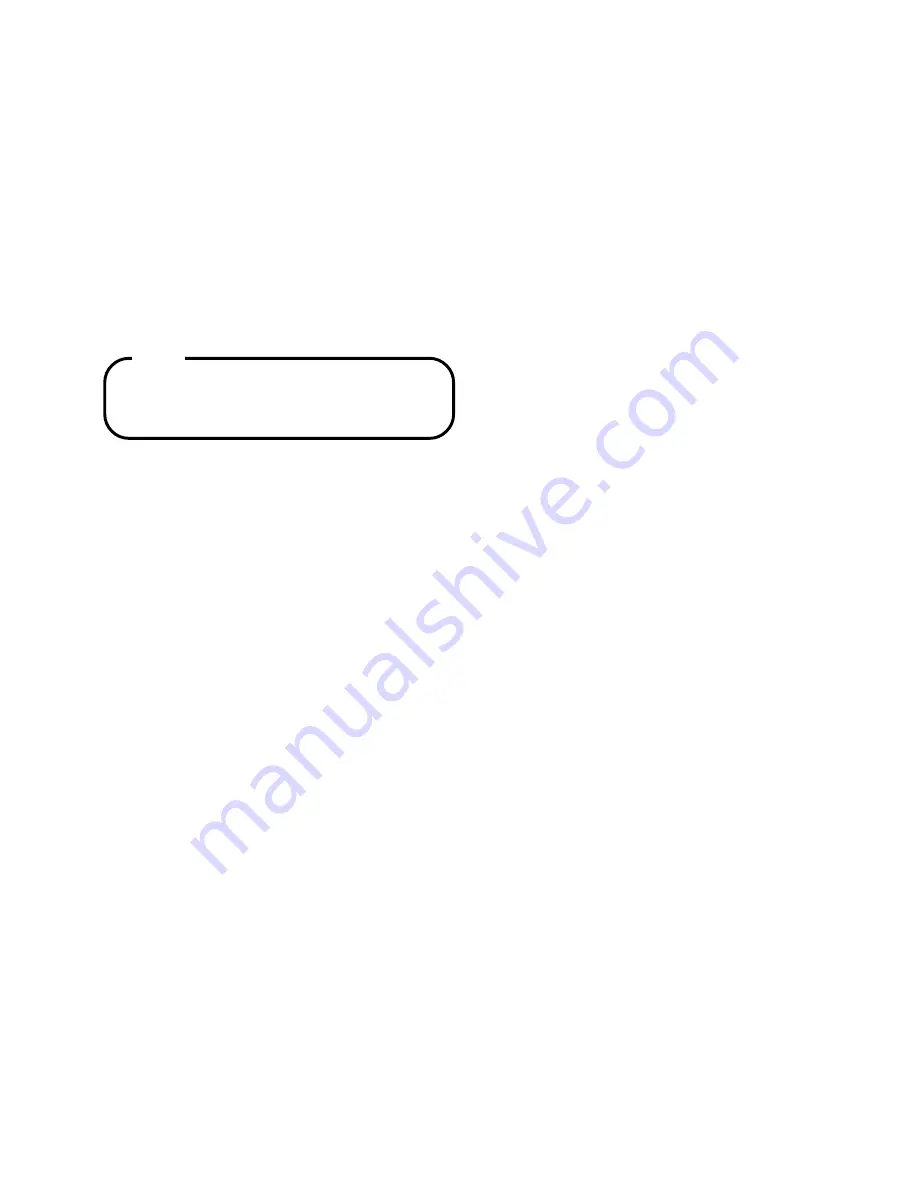
2
Note!
Before using this information and the product it
supports, be sure to read the general information
under "Notices".
First Edition (September 1999)
The following paragraph does not apply to any other country where such provisions are inconsistent with local
law.
INTERNATIONAL BUSINESS MACHINES CORPORATION PROVIDES THIS PUBLICATION "AS IS"
WITHOUT WARRANTY OF ANY KIND, EITHER EXPRESS OR IMPLIED, INCLUDING, BUT NOT
LIMITED TO THE IMPLIED WARRANTIES OF MERCHANTABILITY OR FITNESS FOR A
PARTICULAR PURPOSE. Some states do not allow disclaimer of express or implied warranties in certain
transactions, therefore, this statement may not apply to you.
Changes are made periodically to this publication.
Requests for IBM publications should be made to your IBM representative or to the IBM branch office serving
your locality.
IBM may use or distribute any information you supply in any way it believes appropriate without incurring any
obligation to you.
Copyright 1999 International Business Machines. All rights reserved. Note to U.S. Government Users-
Documentation related to restricted rights-Use, duplication, or disclosure is subject to restrictions set forth in
GSA ADP Schedule Contract with IBM Corp.
Summary of Contents for Infoprint Color 8
Page 29: ...29 29 29 29 29 Problem Solving Paper Jams Print Quality Problems Display Messages ...
Page 57: ... Service Information Purchasing Supplies Service and Support ...
Page 101: ...101 Paper Size Indicator The flashing marker indicates the paper size installed in the tray ...
Page 115: ...115 COPIES 1 to 999 Notes Select number of copies to print for each document Level 1 menu ...
Page 142: ...142 MENU RESET Note Resets the Level 1 menu to factory defaults User Maintenance menu ...
Page 167: ...167 Parallel Interface Click for details Specifications Parallel Interface Pin Assignments ...

















