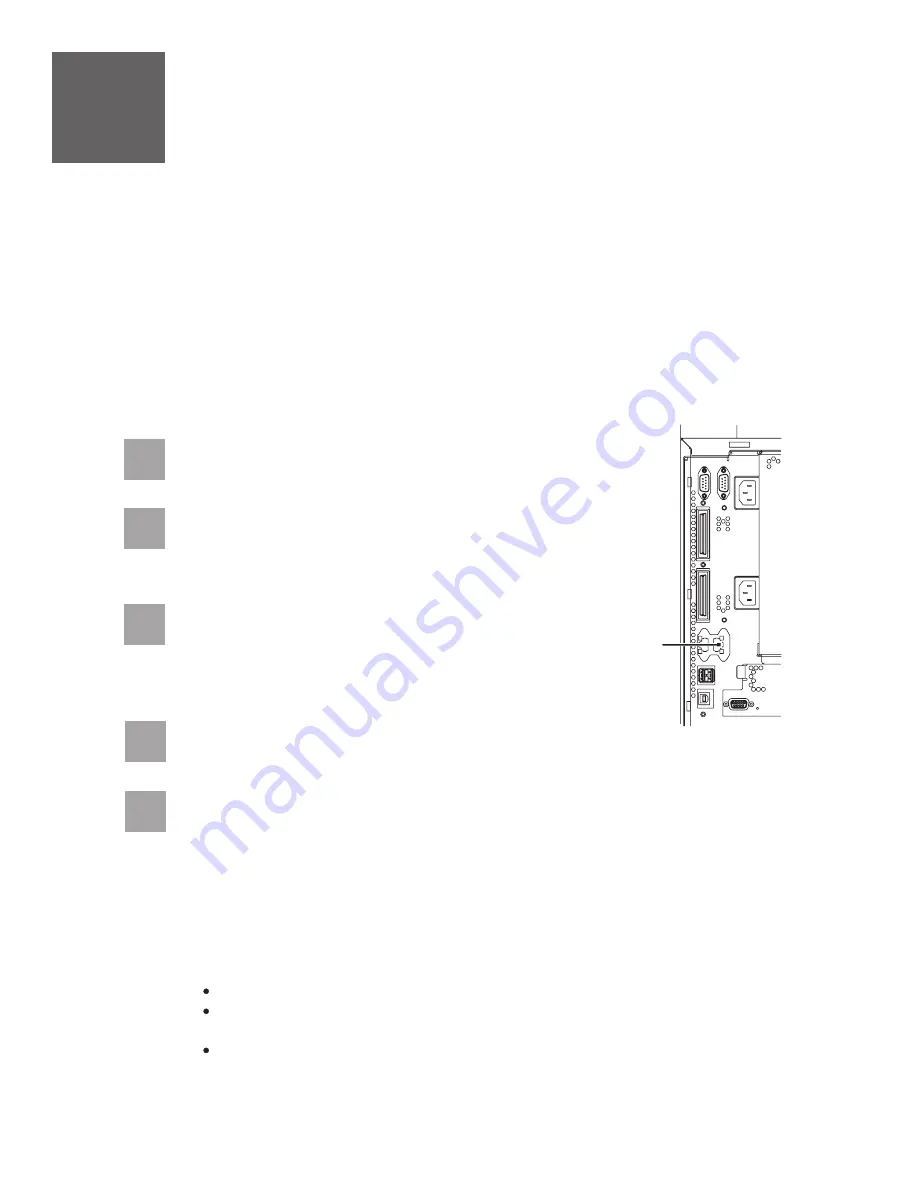
7.1
7.2
7.3
Operations Console is an installable component of iSeries
Access for Windows . It allows you to use one or
more PCs to access and control, either remotely or locally, console and control panel functions.
TM
(R)
If necessary, connect an Ethernet cable from the PC that
will serve as the system console to your local network,
router, switch, or hub.
7
Cable the server and Operations Console
(LAN)
Connect another network cable from the same local
network, router, switch, or hub, to the first embedded
Ethernet port (P1-T5) or the adapter card in position C5
or C2 on the back of the server.
Route the server power cord through the rings or clamps,
if available, on the back of the server, and connect it to
the power supply port.
Do not connect the server
power cord to a power source until instructed to do
so.
T5
If you are not using Operations Console to manage your server, go to task 8
.
Cable the server and
the Thin Console
The following steps guide you through a LAN implementation of Operations Console. If you are using a local
console that is directly attached, follow the setup instructions in the IBM Systems Hardware Information
Center. For details about how to access the information center, see task 11
.
Finish your system setup
If you are using a PC that is already in use as your system console, you do not need to power off the system
console to complete this procedure.
Prerequisite:
This task requires one or more Ethernet cables that are not supplied with your server.
7.4
If necessary, plug the power cord for your system
console (PC) into a power source, and turn it on.
Install iSeries Access for Windows onto the system console using the
CD that was provided with your server. If you already have iSeries Access for
Windows installed, skip to step 7.6.
Setup and
Operations
7.5
Insert the
CD and select
.
Click
and follow the prompts when the iSeries Access for Windows window is
displayed.
Select
or
installation and select at least the following components.
The Operations Console component is not available using the Typical or PC5250
User options.
Setup and Operations
iSeries Access for Windows
Next
Custom
Full
Note:
Required Programs
5250 Display and Printer Emulator
Operations Console
; if IBM Personal Communications V5.8 (V5.7 CSD 1
minimum) is not installed
Click
and follow the prompts.
Next
1.
2.
3.
4.


































