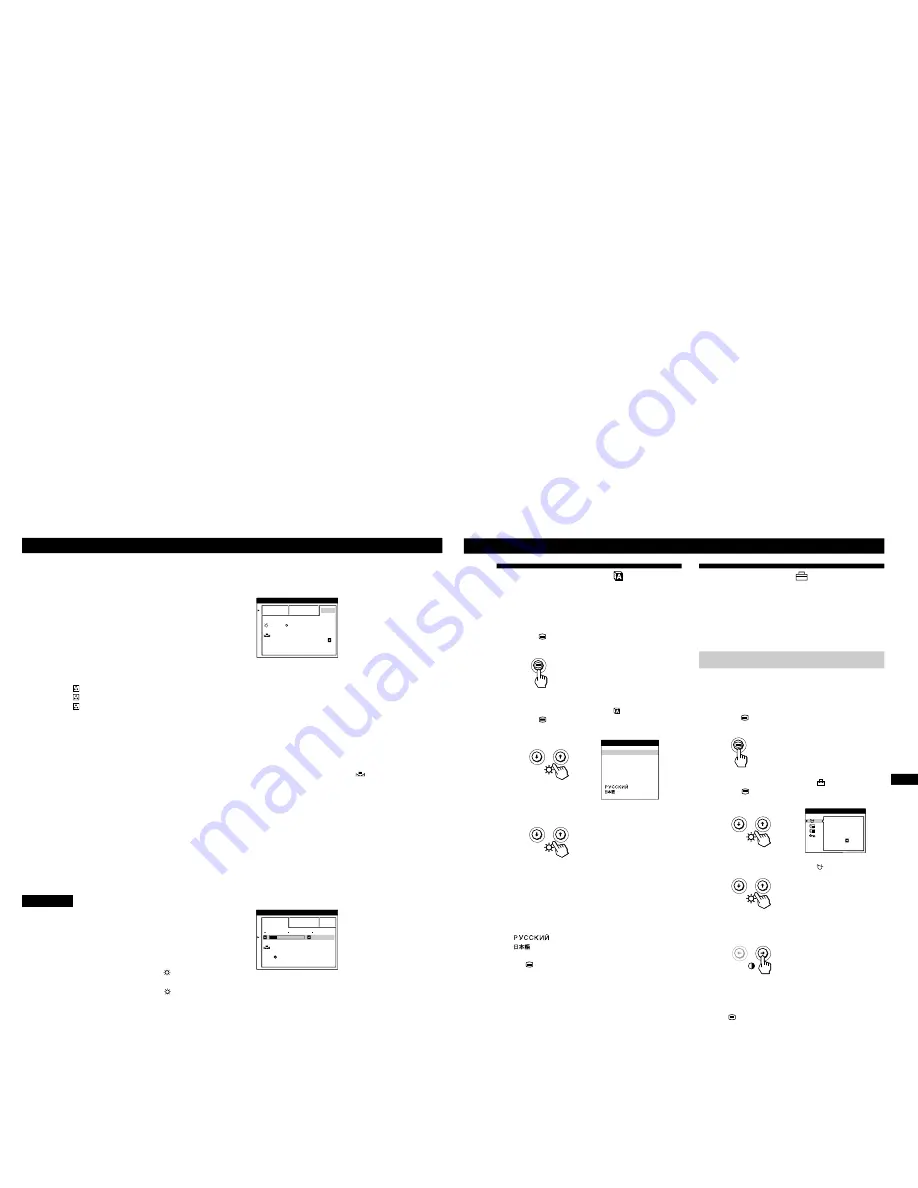
1-6
Customizing Your Monitor
12
Note
Your computer and other connected products (such as a printer),
must be sRGB compliant.
Restoring the color from the EASY or sRGB menus
The colors of most display monitors tend to gradually lose
brilliance over several years of service. The COLOR
RETURN feature found in the EASY and sRGB menus
allows you to restore the color to the original factory quality
levels. The explanation below explains how to restore the
monitor’s color from the EASY menu.
1
Press the
?
/
/
buttons to select EASY or sRGB
mode.
2
First press the
.
/
>
buttons to select
(COLOR
RETURN), then press the
/
button.
The picture disappears while the color is being restored
(about 2 seconds). After the color is restored, the picture
reappears on the screen again.
Notes
• Before using this feature, the monitor must be in normal
operation mode (green power indicator on) for at least 30
minutes. If the monitor goes into power saving mode, you must
return the monitor to normal operation mode and wait for 30
minutes for the monitor to be ready. You may need to adjust
your computer’s power saving settings to keep the monitor in
normal operation mode for the full 30 minutes. If the monitor is
not ready, the following message will appear.
• The monitor may gradually lose its ability to perform this
function due to the natural aging of the picture tube.
3
Press the
.
/
>
buttons to select the adjustment item
3
, then press the
?
/
/
buttons to adjust the GAIN
(white level).
This adjusts the light areas of an image.
You can adjust the R (red), G (green), B (blue)
component of the input signal when making changes to
items
2
and
3
.
If you fine tune the color temperature, the new color
settings are stored in memory for each of the three color
temperatures and item
1
of the on-screen menu change
as follows.
• [5000K]
n
[ 1]
• [6500K]
n
[ 2]
• [9300K]
n
[ 3]
Setting the color temperature for each of the video
input connectors
You can set the fine tuning of the color temperature in EASY
or EXPERT mode for each of the video input connectors
(INPUT 1 and INPUT 2).
1
Select the same adjustment mode and color
temperature in the COLOR OSD for both INPUT 1 and
INPUT 2.
2
Fine tune the color temperature in each OSD for
INPUT 1 and INPUT 2.
The settings are stored in memory for each of the INPUT
1 and INPUT 2 connectors.
For information on how to select the connector, see page 5.
sRGB mode
The sRGB color setting is an industry standard color space
protocol designed to correlate the displayed and printed
colors of sRGB compliant computer products. To adjust the
colors to the sRGB profile, simply select the sRGB mode in
the COLOR OSD. However, in order to display the sRGB
colors correctly (
γ
=2.2, 6500K), you must set your computer
to the sRGB profile and adjust the brightness (
) and
contrast (
>
) to the numbers shown in the menu. For
information on how to change the brightness (
) and
contrast (
>
), see page 6.
EASY
EXPERT
s
B
G
R
: 5 6
: 7 6
FOR
s
B
G
R
CO LOR
RE TURN
ON
CO LOR
EASY
EXPERT
s
B
G
R
5 0 0 0 K
6 5 0 0 K
9 3 0 K
0
5 0
K
0
0
CO LOR
RE TURN
AVA I L AB L E
A F T ER WARM UP
CO LOR
13
EN
Customizing Your Monitor
Using the LANGUAGE On-
screen Display
English, French, German, Spanish, Italian, Dutch, Swedish,
Russian, and Japanese versions of the OSDs are available.
1
Press the
button.
The MENU OSD appears.
2
Press the
.
/
>
buttons to select “ LANGUAGE” and
press the
button again.
The LANGUAGE OSD appears.
3
Press the
.
/
>
buttons to select the desired language.
• ENGLISH
• FRANÇAIS: French
• DEUTSCH: German
• ESPAÑOL: Spanish
• ITALIANO: Italian
• NEDERLANDS: Dutch
• SVENSKA: Swedish
•
: Russian
•
: Japanese
Press the
button once to return to the MENU OSD, and
twice to return to normal viewing. If no buttons are pressed,
the OSD closes automatically after about 30 seconds.
To reset to English, press the
?
(reset) button while the
OSD is on.
Using the OPTION On-screen
Display
The OPTION OSD allows you to manually degauss the
screen, and adjust the OSD position. It also allows you to
lock the controls.
Degaussing the screen
The monitor screen is automatically degaussed
(demagnetized) when the power is turned on.
You can also manually degauss the monitor.
1
Press the
button.
The MENU OSD appears.
2
Press the
.
/
>
buttons to select “
OPTION” and
press the
button again.
The OPTION OSD appears.
3
Press the
.
/
>
buttons to select “
(DEGAUSS).”
4
Press the
/
button.
The screen is degaussed for about 2 seconds.
If you need to degauss the screen a second time, wait for at
least 20 minutes before repeating the steps above.
Press the
button once to return to the MENU OSD, and
twice to return to normal viewing. If no buttons are pressed,
the OSD closes automatically after about 30 seconds.
ENG L I SH
FRANÇA I S
DEUT SCH
ESPAÑOL
I T A L I ANO
NEDER L ANDS
SVENSKA
L ANGUAGE
DEGAUS
S
ON
OPT I ON


























