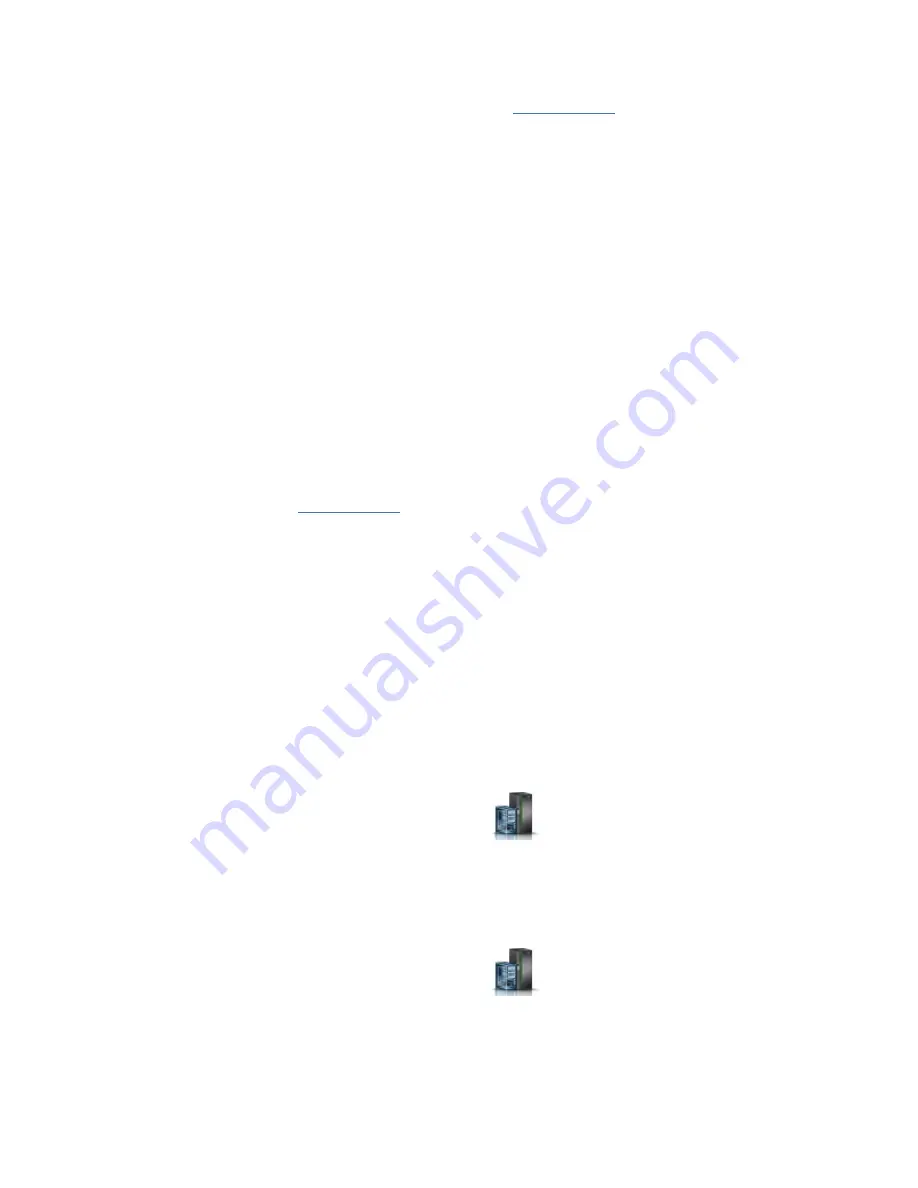
• If your partitions does start, this ends the procedure.
• If your partitions does not start, continue with step “6” on page 41.
6. On the ASMI Welcome pane, specify your user ID and password, and click Log In.
7. In the navigation area, click Power/Restart Control > Power On/Off System.
8. Click Save settings and continue system server firmware boot.
Starting a system by using the ASMI
You can use the Advanced System Management Interface (ASMI) to start a system that is not managed by
a Hardware Management Console (HMC).
Procedure
1. On the ASMI Welcome pane, specify your user ID and password, and click Log In.
2. In the navigation area, click Power/Restart Control > Power On/Off System.
The power state of the system is displayed.
3. Specify the settings as required and click Save setting and power on.
Choose from the following options:
• If the Server firmware start policy is set to Running (Auto-Start Always), your partitions start. This
ends the procedure.
• If the Server firmware start policy is set to Standby (User-Initiated) or Auto-Start (Automatic
Restarts Only), the system begins to power on, but your partitions do not automatically start.
Continue with step “4” on page 41.
4. Wait for the system to power on.
5. In the navigation area, click Power/Restart Control > Power On/Off System.
The system power setting is displayed. The Current system server firmware state should now be at
Standby.
6. Click Save settings and continue with the system server firmware boot operation to start the
partitions.
Starting a system or logical partition by using the HMC
You can use the Hardware Management Console (HMC) to start the system or logical partition after the
required cables are installed and the power cables are connected to a power source.
Procedure
• To power on the managed system, complete the following steps:
a) In the navigation area, click the Resources icon
, and then click All Systems.
b) Select the system that you want to power on.
c) In the content pane, click Actions > View All Actions > Power On.
d) Click Finish.
• To activate a logical partition, complete the following steps:
a) In the navigation area, click the Resources icon
, and then click All Partitions.
b) Click the logical partition name that you want to activate.
c) In the navigation area, click Partition Actions > Operations > Activate.
d) Click Finish.
• To activate a logical partition for a specific system, complete the following steps:
Reference information 41
Summary of Contents for 5887
Page 1: ...Power Systems Installing the 5887 disk drive enclosure IBM GI11 9909 03...
Page 4: ...iv...
Page 14: ...xiv Power Systems Installing the 5887 disk drive enclosure...
Page 80: ...66 Power Systems Installing the 5887 disk drive enclosure...
Page 91: ......
Page 92: ...IBM Part Number 01LK649 GI11 9909 03 1P P N 01LK649...






























