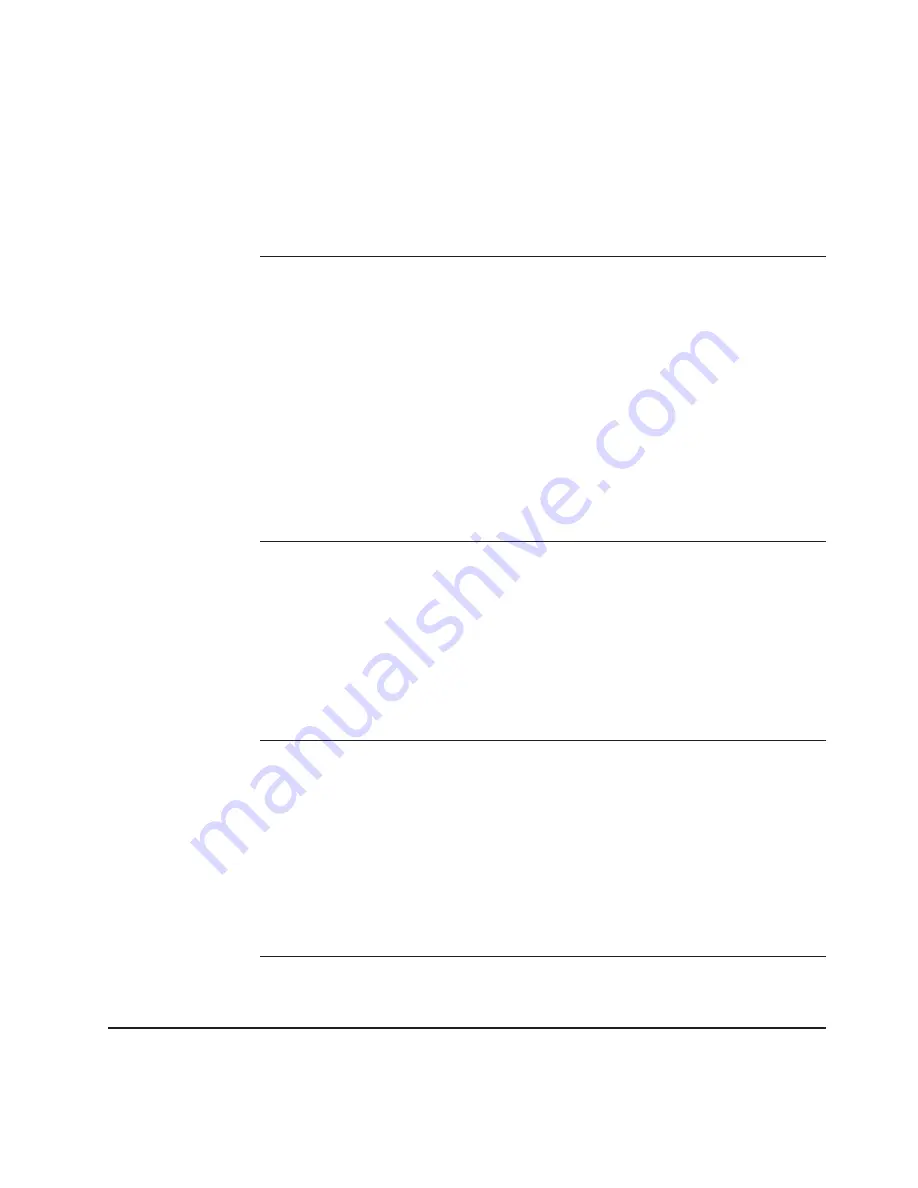
Table
9.
Symptoms
and
actions
(continued)
The
status
displayed
by
the
cash
drawer
tests
does
not
match
the
physical
status
of
the
cash
drawer
being
tested.
For
example,
the
test
indicates
that
cash
drawer
A
is
closed
when
cash
drawer
A
is
actually
open.
1.
Replace
cable.
2.
Replace
the
latch
and
the
sensor
assembly.
See
“Removing
and
replacing
the
latch
and
sensor
assembly”
on
page
83.
3.
Replace
the
planar
board.
See
“System
board
–
removing
and
replacing”
on
page
66.
Touch
screen
not
working.
1.
Ensure
operator
display
cable
is
securely
attached
under
display
tablet
and
at
system
board.
2.
Run
the
touch
screen
test
using
the
diagnostic
USB
memory
key.
3.
Reinstall
touch
driver.
4.
Before
you
replace
any
components,
check
the
cables
connectors
inside
of
the
display
tablet.
Reboot
and
exercise
the
touch
screen
action.
5.
Replace
the
tablet
touch
card.
See
“Tablet
touch
card
-
removal
and
replacement”
on
page
58.
6.
If
condition
persists,
replace
the
front
bezel
assembly
(touch
screen
assembly).
See
“Front
bezel
assembly
-
removing
and
replacing”
on
page
60.
7.
If
condition
persists,
replace
the
system
board.
See
“System
board
–
removing
and
replacing”
on
page
66.
PS/2
keyboard
does
not
work
or
only
some
keys
work.
1.
Ensure
that
only
one
keyboard
is
attached
to
either
side
or
rear
connectors.
2.
Ensure
that
the
keyboard
cable
is
securely
connected.
3.
Move
your
fingers
across
the
keys,
making
sure
that
no
keys
are
stuck.
4.
Ensure
that
you
are
on
a
screen
that
allows
typing.
Some
screens
do
not
allow
you
to
type
on
them.
5.
Run
the
keyboard
test
from
the
diagnostic
USB
memory
key.
6.
Replace
the
keyboard.
Magnetic
stripe
reader
(MSR)
not
reading.
1.
Check
the
three-track
MSR
dip
switch
settings
for
either
RS232
or
keyboard
interface.
2.
Run
Setup
and
check
the
setting
in
the
MSR
serial
port.
3.
Ensure
that
the
MSR
cable
is
securely
connected.
4.
Run
the
MSR
test
using
the
diagnostic
USB
memory
key.
5.
Reset
to
factory
defaults
by
pressing
the
Reset
button
with
a
paper
clip.
The
MSR
must
be
removed
temporarily
from
the
side
of
the
tablet
to
access
the
reset
button.
Leave
the
MSR
cable
connected,
and
the
unit
powered
ON
when
pressing
the
Reset
button.
6.
Replace
the
MSR.
Fan
continues
running
after
system
has
been
powered
Off.
This
is
normal
operation
with
power
supplies.
Obtaining
diagnostic
and
service
information
Depending
upon
your
model,
you
can
obtain
service
and
diagnostic
information
from
the
support
Web
site:
www.ibm.com/solutions/retail/store.
Then
click
Support
.
Troubleshooting
common
problems
Updated
October,
2008
Chapter
4.
Troubleshooting
common
problems
51
Summary of Contents for 4851 514
Page 2: ......
Page 8: ...Updated October 2008 vi SurePOS 500 Model 514...
Page 12: ...Updated October 2008 x SurePOS 500 Model 514...
Page 16: ...Updated October 2008 xiv SurePOS 500 Model 514...
Page 20: ...Figure 2 Serial number location Updated October 2008 4 SurePOS 500 Model 514...
Page 32: ...Installing the IBM SurePOS 500 Model 514 Updated October 2008 16 SurePOS 500 Model 514...
Page 64: ...Installing additional peripheral devices Updated October 2008 48 SurePOS 500 Model 514...
Page 68: ...Updated October 2008 52 SurePOS 500 Model 514...
Page 102: ...Updated October 2008 86 SurePOS 500 Model 514...
Page 138: ...Updated October 2008 122 SurePOS 500 Model 514...
Page 143: ...IBM IBM GA27 4004 GA27 4004 Updated October 2008 Appendix D Safety information 127...
Page 152: ...Updated October 2008 136 SurePOS 500 Model 514...
Page 156: ...Updated October 2008 140 SurePOS 500 Model 514...
Page 158: ...Updated October 2008 142 SurePOS 500 Model 514...
Page 161: ......
Page 162: ...Updated October 2008 GA27 4361 01...
















































