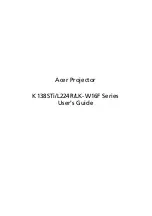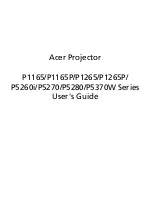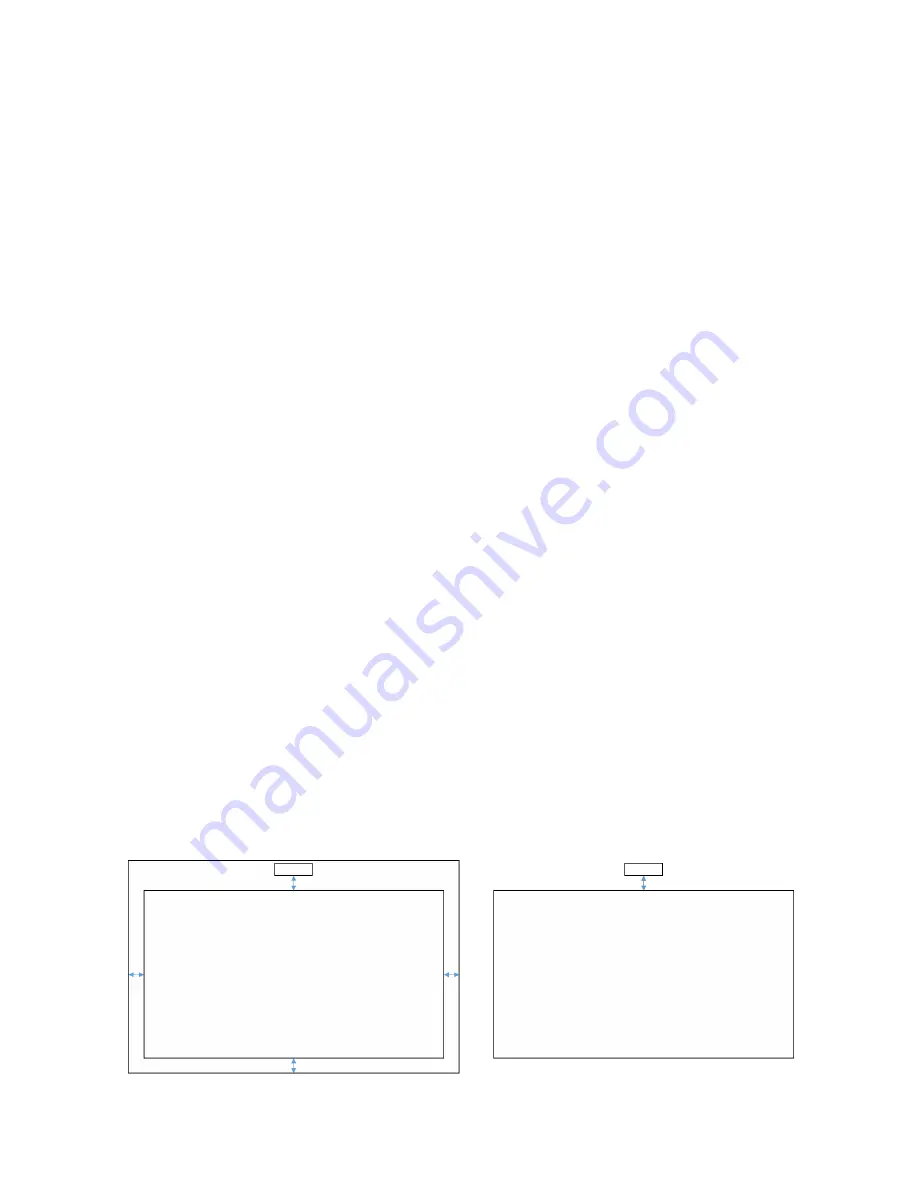
4 | Learn more about i3 products at www.i3-learning.com
Step 1: Environment Check
Before setting up and installing the projector and Light Curtain Touch module, ensure
that the interactive cable work for the installation location of the mount in advance.
Note:
Make sure the projector is installed under the following conditions:
- The projected image is a rectangular shape without any distortion.
- The projector is tilted at an angle no more than +/-3 degrees vertically and horizontal
in relation to the screen.
- When using the interactive function, install the projected image within reach.
- Do no install the projector or screen in a location subject to direct sunlight. If the
projector or the screen is subject to direct sunlight, the interactive function may not
operate correctly.
A.
Light Curtain Touch installation Information
Before installing the Light Curtain Touch module, the projection surface must meet
the following conditions/criteria:
1.
The screen surface is a flat, smooth unwrapped surface with no unevenness of
more than 5mm. The surface can either be a flat wall or a whiteboard. For
details on how to check surface flatness see page 8.
2.
The surface must allow for the Light Curtain Touch module to be fixed with
screws.
If the projection surface meets the criteria above the projector and Light Curtain
Touch module can then be installed in one of the following ways
1.
Mount the projector to the wall and the Light Curtain Touch module to the
whiteboard.
2.
Mount the projector and Light Curtain Touch module to the wall.