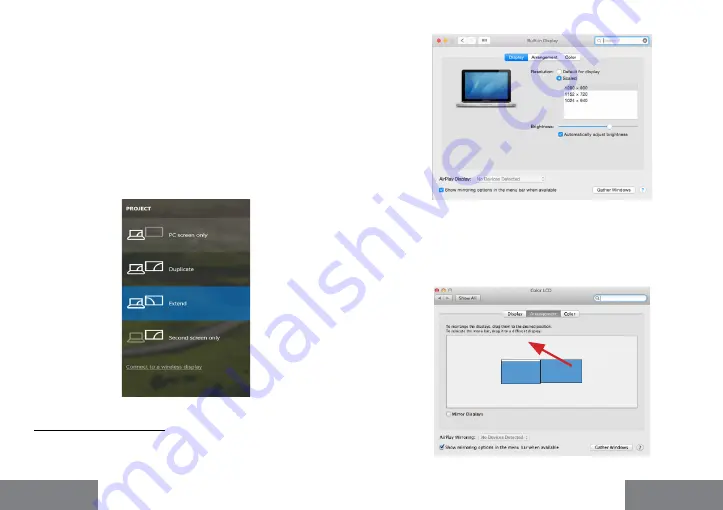
40 |
Quick Start
i-tec USB-C HDMI DP Display Dock with PD 100 W
| 41
Le mode veille / veille prolongée et le port vidéo –
après activation du
notebook / tablette en mode veille / veille prolongée, s’affiche le moniteur
principal (original), c‘est pourquoi nous vous recommandons d‘utiliser le
moniteur intégré au notebook / tablette comme moniteur principal afin
que vous puissiez vous connecter à nouveau au système.
Le mode Miroir –
le moniteur supplémentaire reprend les réglages des
paramètres originaux du moniteur d‘origine, c‘est-à-dire que si vous
sélectionnez le mode Miroir et que la résolution du moniteur original est
1280x1024, la résolution d’écran du moniteur supplémentaire sera au
max. de 1280x1024 (même si vous définissez une résolution supérieure).
En appuyant sur les touches
„Windows“ + P
, vous pouvez également
facilement contrôler les moniteurs - pour utiliser un moniteur dans Win
10, vous pouvez sélectionner: écran d‘ordinateur uniquement, miroir,
étendre, deuxième écran seulement.
Utilisation dans Win 10
UTILISATION DANS MACOS X
Après avoir connecté le moniteur, l‘écran de votre Mac sera brillant, ce
qui est une condition standard, et après stabilisation, il sera possible
d‘effectuer une configuration standard du moniteur ici:
Préférences
Système-Affichage:
Cliquez sur
Arrangement
et dans le mode par défaut (Bureau étendu),
cliquez sur le nouveau moniteur et faites-le glisser au besoin vers
le moniteur Mac. Si vous sélectionnez le mode
Affichage Miroir
,
le mode passera en mode Miroir (la résolution des moniteurs sera
automatiquement ajustée en fonction de leurs paramètres et la
résolution la plus élevée sera réglée sur les deux moniteurs). En annulant
le mode affichage miroir, vous retournerez au mode bureau étendu.
Le mode extension: La flèche indique la position possible du moniteur
connecté par rapport au moniteur Mac.
FRANÇAIS
FRANÇAIS
















































