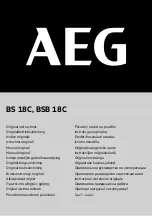I/OMagic PC PVR
User’s Guide
- 37 -
7. DV Tape Transcoder
In this mode, you may choose to cut and convert DV video clip segments into
new video files.
•
Adds a new task
•
The start trimming position
•
The end trimming position
•
Step left trim
•
Step right trim
•
Transcodes (trims) selected clip
•
Transcodes all clips
•
Adds next segment of current tape as a new clip
•
Marks current tape position as the start trimming
position.
•
Marks current tape position as the end trimming
position.
•
Deletes task
•
Shows PowerVCR
8. i-Power
In this mode, you may access Internet resources directly from PowerVCR. It
provides the latest electronic TV program guide and links for the PowerVCR
Recording Scheduler.
Summary of Contents for DVD+RW/+R External USB 2.0 DVD ReWritable Drive
Page 1: ...PC PVR Desktop TV Personal Video Recorder USER S GUIDE ...
Page 32: ......
Page 60: ...DR PCTV100 02 Ver 01 ...