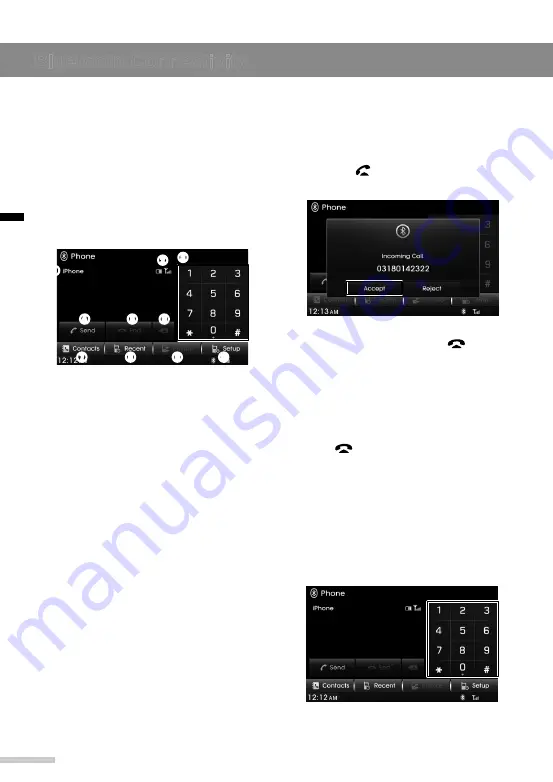
34
Bluetooth Connectivity
English
Phone functions
After connecting the unit to a smartphone,
you can use various call functions that are
available on the connected smartphone
from the unit.
►
Phone screen
Press the
PHONE
button on the unit to
open the phone screen.
➊
➋ ➌
➍
➎
➏
➐
➑
➒
➓
➊
Phone name: View the name of the
currently connected smartphone.
➋
Phone status: View the battery level and
the signal strength of the smartphone.
➌
Keypad: Tap to enter a phone
number. Tap and hold "
0
" to enter the
international prefix.
➍
Send
: Tap to make a call. When there is
no entered number, the call history list
opens.
➎
End
: Tap to end the current call.
➏
Delete: Tap to delete an entered digit or
character. Tap and hold to clear all digits
or characters.
➐
Contacts
: Tap to open the
smartphone's contact list.
➑
Recent
: Tap to display the call history.
➒
Private
/
Handsfree
: During a call,
switch the call between the smartphone
and the unit.
➓
Setup
: Tap to open the phone setup
screen.
►
Accepting a call
When a call is received at the unit, the
Incoming Call screen will appear.
1
Tap
Accept
on the screen or press
the
Call
[
] button on steering wheel
to accept the call.
To reject the call, tap
Reject
on the
screen or press the
End
[ ] button
on steering wheel.
2
Talk with the other party through
the speaker and the unit's built-in
microphone.
3
Tap
End
on the screen or press the
End
[
] button on steering wheel to
end the call.
►
Making a call
Using the keypad
1
From the phone screen, tap the
buttons on the keypad to enter a
phone number.
2
Tap
Send
on the screen to make a
call.






























