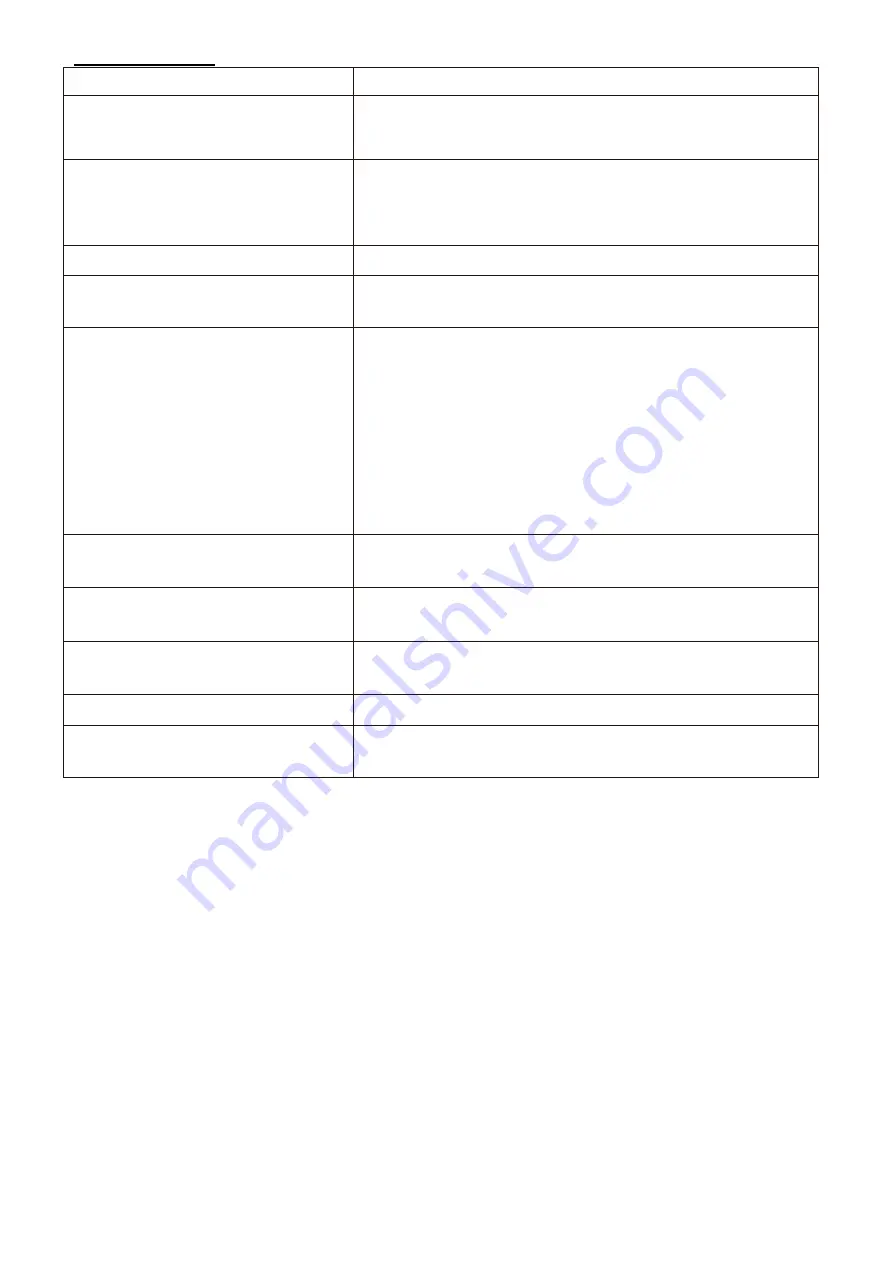
Service Manual
39
Problem
Possible solution
The power indicator does not light up
”Check whether the device is powered on ”Check
whether the power cord is connected
The power indicator does not light up
Check whether your PC matches the plug-and-play function
Check whether the VGA card matches the plug-and-play function
Check whether the 15-pin D-type connector of signal cable is bent
Image looks dim
* Adjust the brightness and contrast
Image jitters or mura appears
* Electrical appliances causing electronic interference may
surround the product
Power indicator lights up (blinks), but the
monitor does not display any image
Check whether your PC has been powered on
Check whether the VGA card of your PC has been properly inserted
Check whether the signal cable of the monitor has been properly
connected to your PC
Check the signal cable plug of the monitor, and confirm no pin
is bent
Observe the indicator light by pressing “Caps Lock" on the
keyboard, and confirm whether the PC is working
Color missing (red, green, blue)
* Check the signal cable of the monitor, and confirm no pin is bent
Image is not in the middle or the size 'S
inappropriate
* Hotkey (AUTO)
Color deviation exists in the interface
(white color looks not white)
* Adjust the RGB color or reselect the color temperature
Fuzzy font on image under VGA signal
* Select the “E" hotkey for automatic image adjustment
Inaccurate display color under VGA signal “ Select “Auto Color Adjustment” from OSD options in the white
output interface to perform correction
Chapter 7-SERVICE PROCESS GUIDE
Summary of Contents for R Series
Page 1: ...HYUNDAI IT Hyundai IT CO LTD Service Manual R Series LCD Monitor Model R329DP ...
Page 5: ...Chapter 3 CIRCUIT THEORY 1 Block Diagram ...
Page 9: ...Service Manual 8 9 2 Key Pad Interface ...
Page 10: ...Service Manual 9 9 3 Circuit Diagram ...
Page 11: ...Service Manual 10 ...
Page 12: ...Service Manual 11 ...
Page 13: ...Service Manual 12 ...
Page 14: ...Service Manual 13 ...
Page 15: ...Service Manual 14 ...
Page 16: ...Service Manual 15 ...
Page 17: ...Service Manual 16 9 4 PCB Drawing ...
Page 18: ...Service Manual 17 ...
Page 20: ...Service Manual 19 2 Disassemble and Assemble ...
Page 23: ...Service Manual 22 4 disassemble from left side of monitor bottom ...
Page 24: ...Service Manual 23 5 disassemble top side of monitor 6 disassemble right side of monitor ...
Page 26: ...Service Manual 25 9 Unscrew the screws 6 points to remove the front cover ...
Page 29: ...Service Manual 28 Chapter 5 Maintence LCD MODULE Assembly ...


































