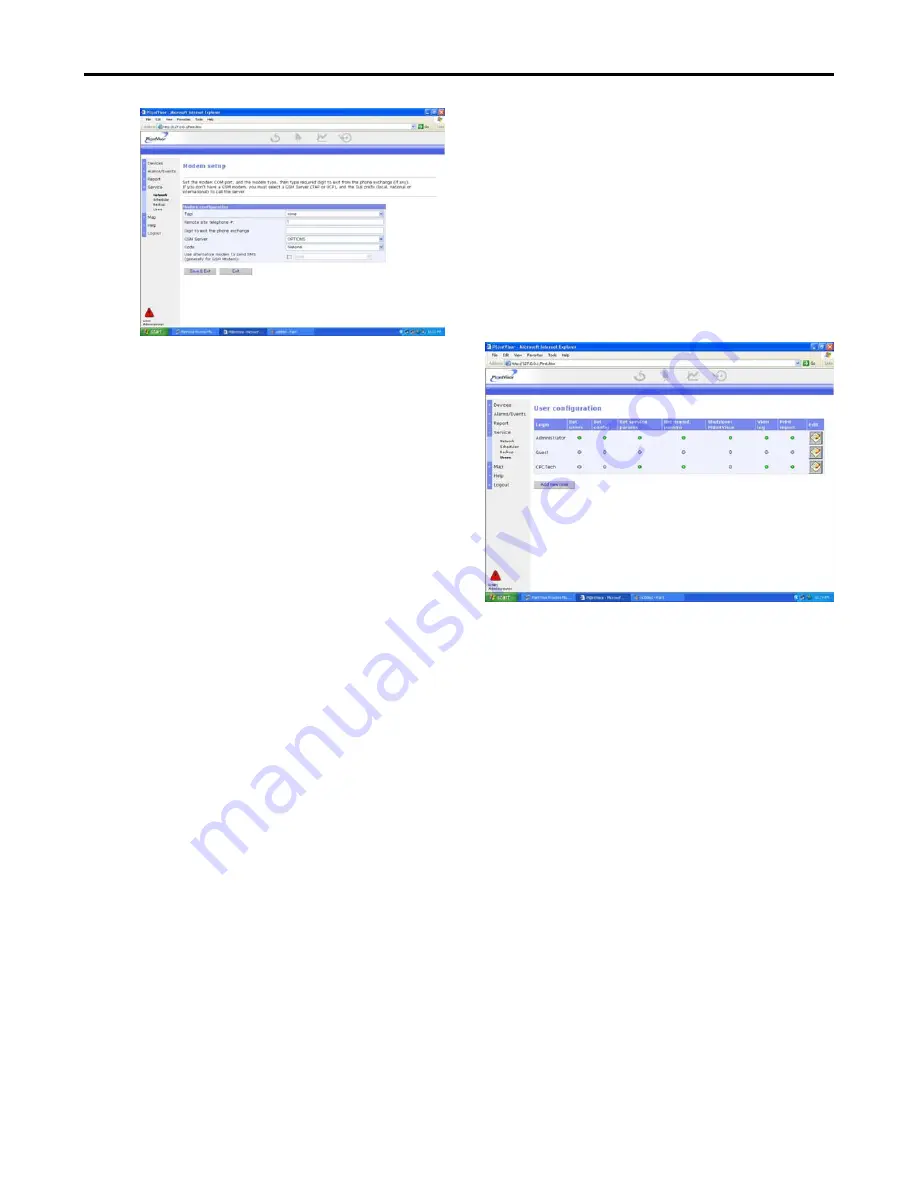
Protocol
Control
System
Users
Manual
2/12/01
In the modem setup screen enter the modem
from the drop down list under the TAPI field.
You will then see a message explaining that the
machine will be rebooted when Save is selected.
Click the OK button in the message box. The
Remote Site Telephone # is used if this PC will
be dialing into a PlantVisor remote (off site-
Not at the store) PC. The “Digit to exit phone
exchange” allows a character to be dialed in
certain circumstances where It is necessary to
dial some digit before getting an outside line.
The GSM Server and Code fields are not used.
If no remote PC will be utilized, leave the
telephone number blank. When the modem
setup is completed, press the Save & Exit
button. The PC will now reboot to configure
the modem. When the setup has been
completed, it may take several minutes for the
Plantvisor engine to shut down and reboot
. Do
not force the reboot, let the PC complete the
process.
After the PC has rebooted, start the Plantvisor
application again and click the Scheduler link
under the Service Dropdown menu. You should
now be able to click the checkbox on the Fax To
selection. Type in the fax number exactly how
it needs to be dialed (i.e. with the appropriate
digit to access an outside line followed by a
comma, then the fax number (For example, if
the fax number is 123-456-7890 and you must
dial an 8 for an outside line, the Fax number
would be entered as 8, 1234567890). If you
insert an incorrect number, you must correct the
number then shut down and restart PlantVisor
for the change to take effect. Note that
PlantVisor does not follow the Windows dialing
property rules in the Windows modem setup
area.
Important: Always verify that the Fax works
properly and that a Fax is correctly received by
the Fax machine after setting up the fax portion
of Plantvisor.
10.7.3.2 User Setup
The next step in the configuration is to set up the users.
Click the Users button on the left hand menu tab to enter
the User setup screen.
Figure 100- User Configuration Screen
There are 2 users configured by default, Administrator
and Guest. Additional users can be added by clicking the
Add New User button. Click the Edit Icon for each user
to customize the rights and password of each user. Note
that the User Configuration screen has both Service &
Manufacturing parameters. For the PCS PlantVisor
system, these are the same and should both be checked if
a user is allowed to change parameters of the PCS
controllers.
To add a new user, click the “Add New User” button.
The screen shown in Figure 101 will be displayed. Enter
the Username and password for the new user, then
configure the user rights by checking the appropriate
button to Allow or Deny each of the privileges listed.
Note that FTP access should be left unchecked for the
user. When finished with the configuration, press the
Save & Exit button to return to the User Configuration
screen.
Page 44

























