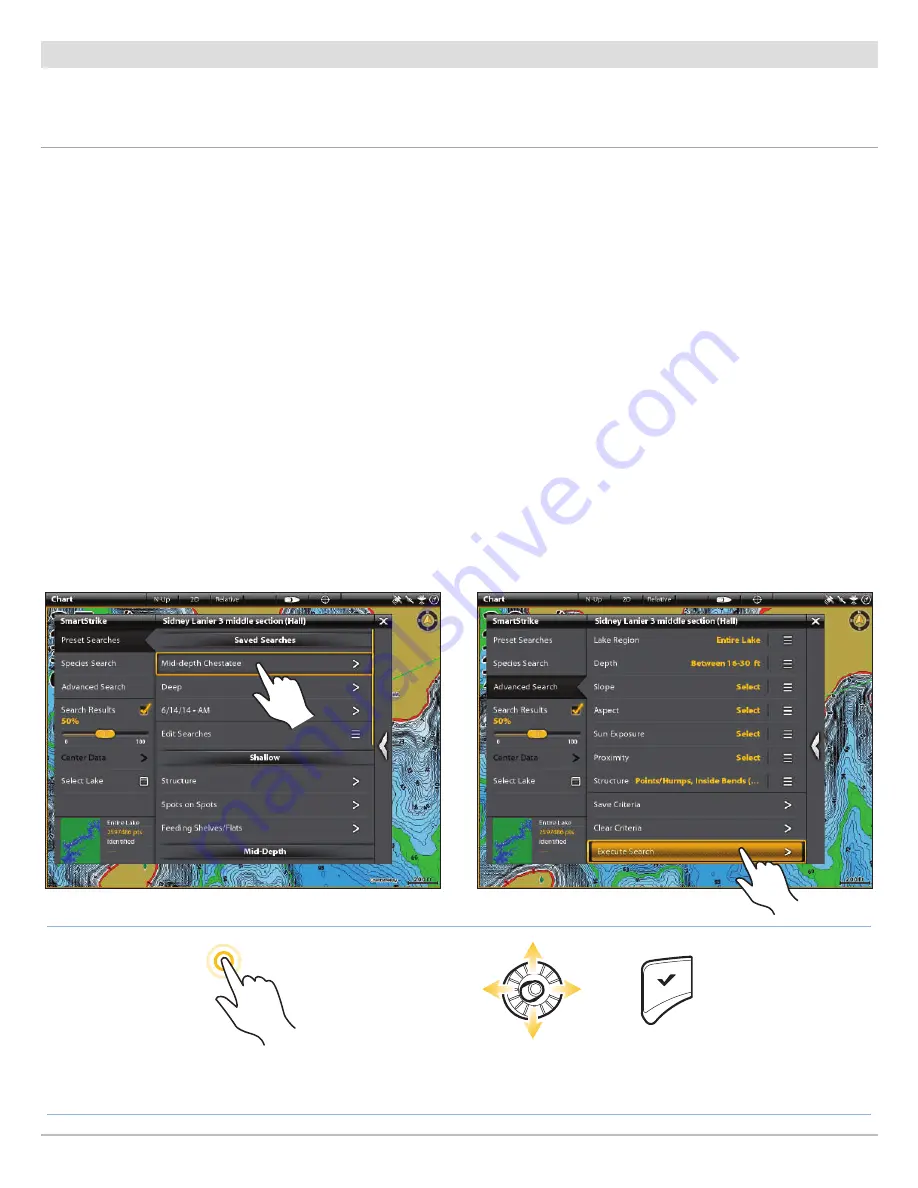
18
SmartStrike Preset Searches
Saved Searches
See the instructions below to select and execute a saved search. For more information about saving searches, or editing or deleting
a saved search, see
Managing your SmartStrike Searches
.
Execute a Saved Search
Tap to Open and Select
Select
Open and Confirm
OR
Selecting a Saved Search
Executing the Selected Saved Search
Touch Screen
1. From the SmartStrike menu, tap
Preset Searches
.
2. Under Saved Searches, select a search name.
The Advanced Search tab will automatically open.
3.
Edit (optional):
Tap a menu option to open the
submenu. Edit settings or select additional settings as
needed. Tap the Back icon to return to the Advanced
Search menu.
4.
Save or Clear (optional):
Select Save Criteria to save
the new search settings. To delete the currently
selected settings, select Clear Criteria.
5.
Search:
To start the search, select
Execute Search
.
The SmartStrike menu will collapse to show the Chart
View.
If you cannot locate the search results on the display,
see
SmartStrike Search Results.
Keypad
1. From the SmartStrike menu, use the Joystick to select
Preset Searches
. Press the ENTER key.
2. Under Saved Searches, use the Joystick to select a
search name. Press the ENTER key.
The Advanced Search tab will automatically open.
3.
Edit (optional):
Select a menu option and press the
ENTER key to open the submenu. Edit settings or
select additional settings as needed. Press the EXIT
key to return to the Advanced Search menu.
4.
Save or Clear (optional):
Select Save Criteria to save
the new search settings. To delete the currently
selected settings, select Clear Criteria.
5.
Search:
To start the search, select
Execute Search
and
press the ENTER key.
The SmartStrike menu will collapse to show the Chart
View.
If you cannot locate the search results on the display,
see
SmartStrike Search Results.






























