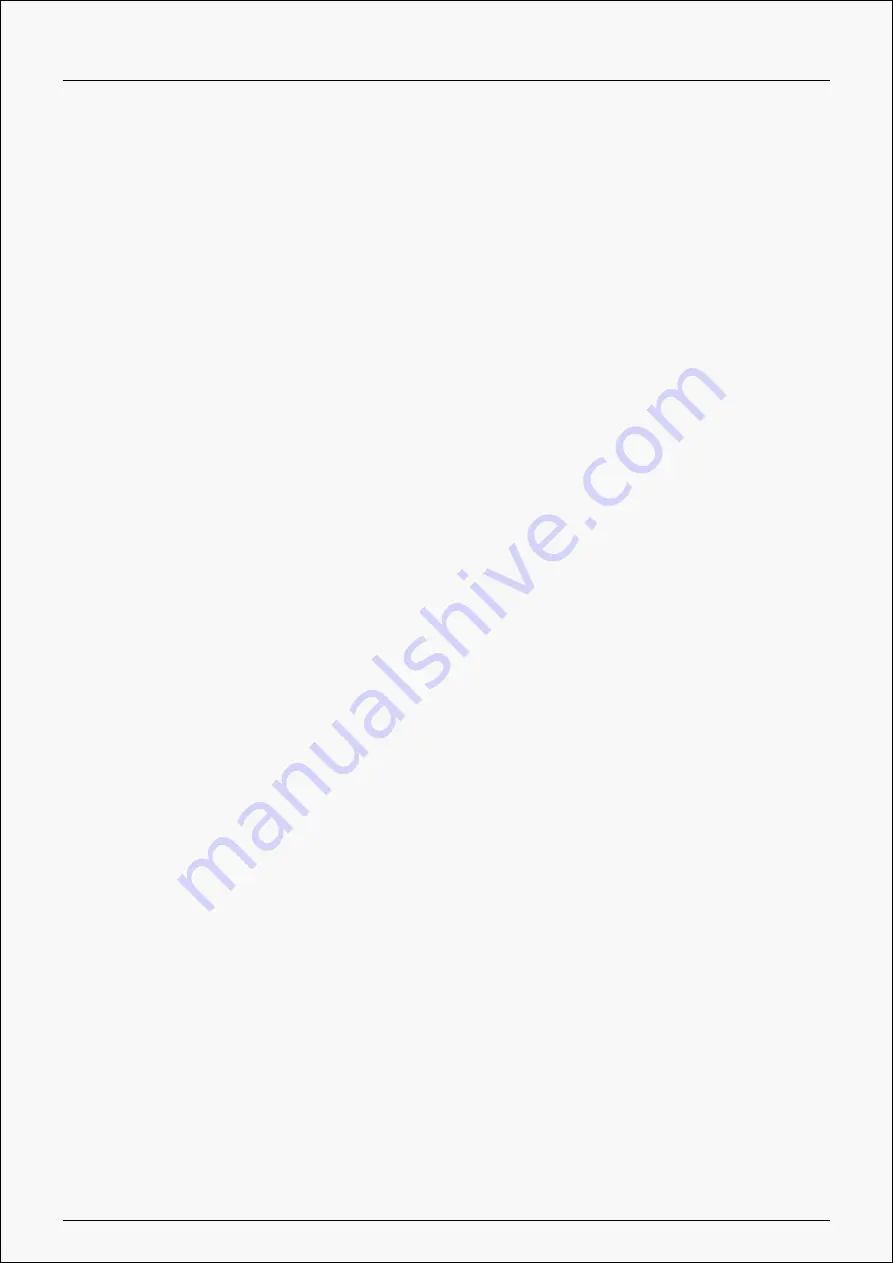
RDS-160
Contents
...................................................... 2
................................................... 2
................................................ 2
.................................................... 4
..................................................... 6
........................................................ 6
................................................. 8
................................................... 10
.................................................... 19
....................................................... 22
.............................................. 27
........................................................ 28
.............................................. 30
1 / 31
Summary of Contents for KAMVAS RDS-160
Page 8: ...RDS 160 Driver Interface Preview 8 31...
Page 14: ...RDS 160 Picture 1 14 31...
Page 15: ...RDS 160 Picture 2 15 31...


































