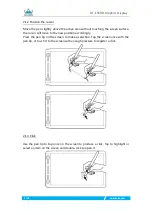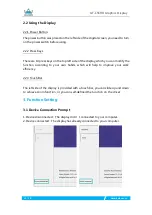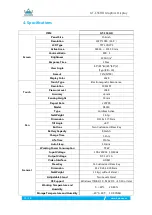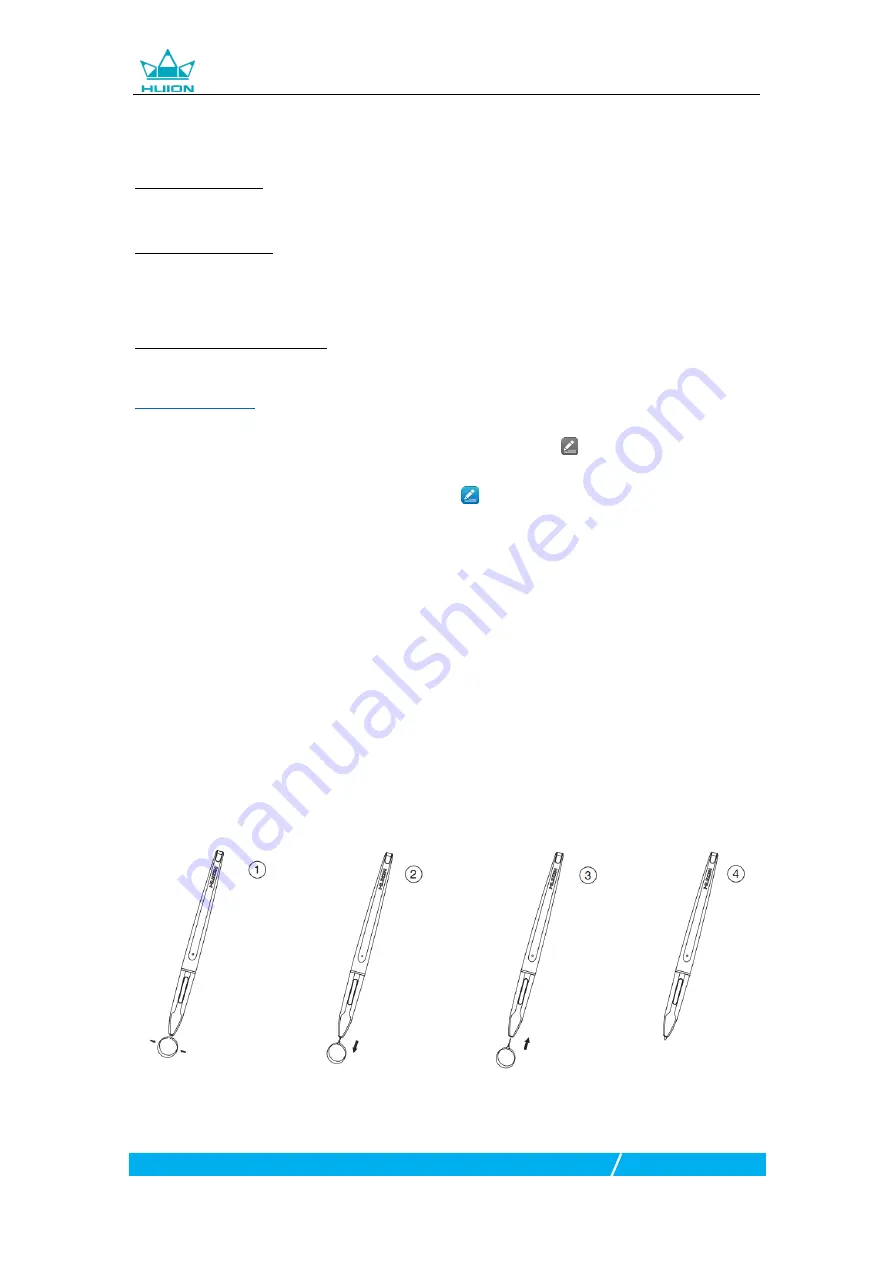
GT-156HD Graphics Display
7
/
19
www.huion.com
1.4 Driver Installation
1.4.1 OS Support
Windows 7/ 8/ 8.1/ 10,MAC OS X 10.10 and later
1.4.2 Install via CD
Open the CD folder, click driver program and finish the installation following the
instruction.
1.4.3 Install via Download
If you don
’
t have a CD/DVD drive, you can download the driver from our website:
After finishing installation, you can find the driver icon in the system tray area,
which means the driver was installed successfully; When you connect the display
to computer, the icon will change to color , which means the driver has already
recognized the display and you can start using it now。
Notice:
1. Before installing, you need to uninstall other driver of similar products, including the
old driver of this product;
2. Before installing, please close all graphics software to avoid unnecessary mistake;
3. Before installing, please close all anti-virus software to avoid unnecessary mistake.
1.5 Pen Nib Replacement
1.
The nib will be wear out after using for long time, then you need to replace a new nib.
2. Take out the new nib and clip from pen box.
3. Clasp the old nib and pull it straight out of the pen using the nib clip.
4. Slide the end of the new nib straight into the barrel of the pen and push the nib
slowly and firmly until it stops.