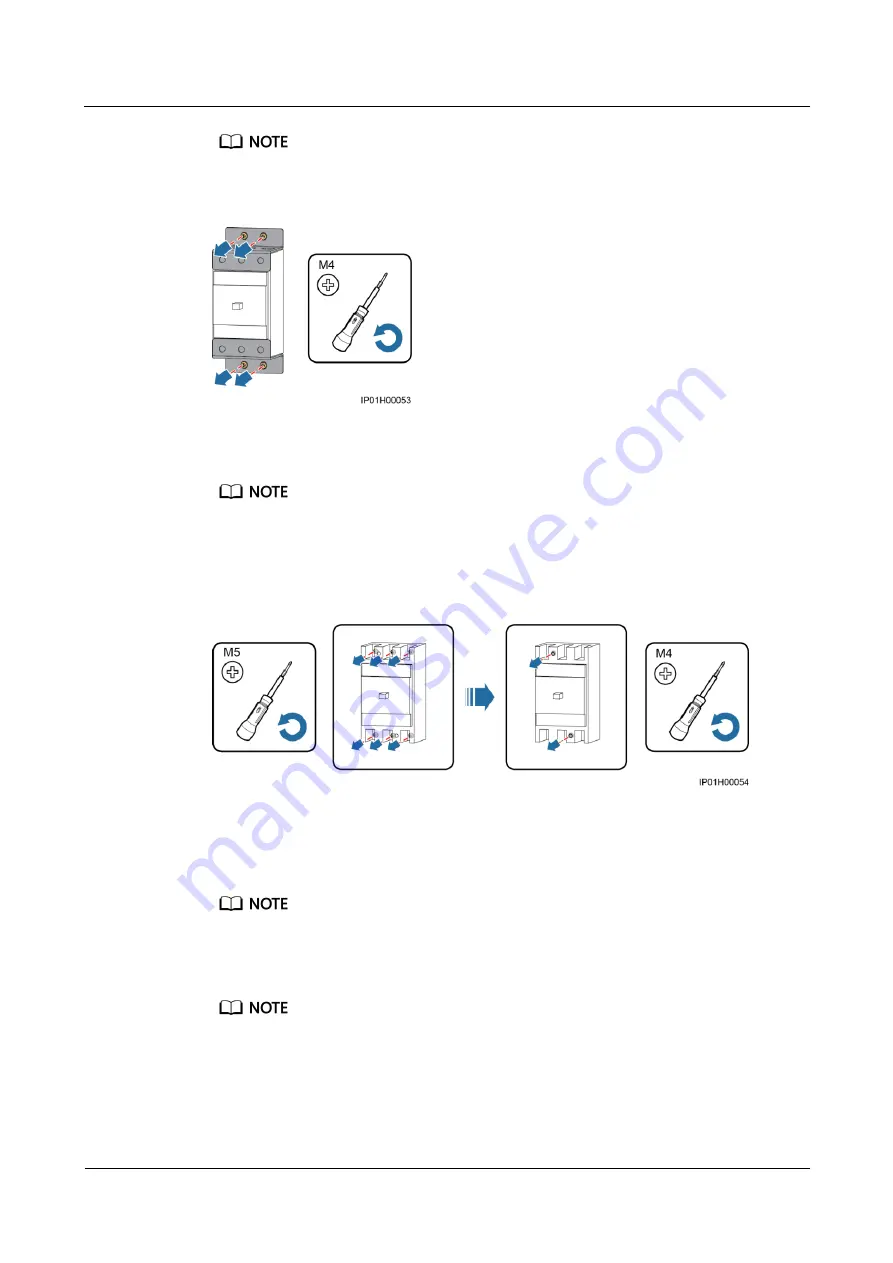
SmartACBox 12-In 1-Out Smart AC Combiner Box
User Manual
7 Maintenance
Issue 03 (2018-05-15)
Copyright © Huawei Technologies Co., Ltd.
63
Skip this step when replacing an AC input circuit breaker.
Figure 7-1
Removing a wiring terminal shielding cover
Step 2
Remove the cables from the faulty circuit breaker and label the cables.
When replacing an AC input circuit breaker, remove the copper bar and cables from the faulty circuit
breaker.
Step 3
Unscrew the circuit breaker.
Figure 7-2
Removing a faulty circuit breaker
Step 4
Install the new circuit breaker.
Step 5
Connect the cables to the new circuit breaker based on the labels.
When replacing an AC input circuit breaker, connect the copper bar and cables to the new circuit breaker
based on the cable labels.
Step 6
Reinstall the wiring terminal shielding cover.
Skip this step when installing an AC input circuit breaker.
----End

























