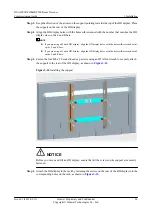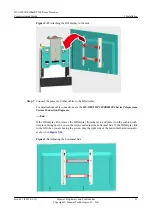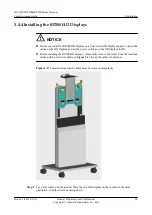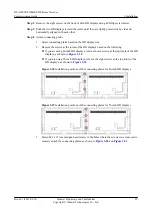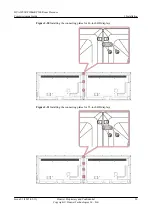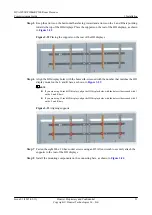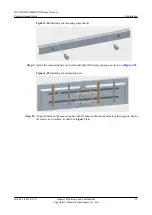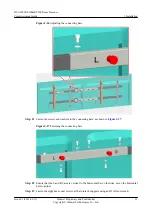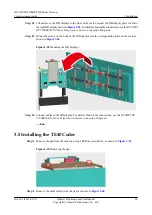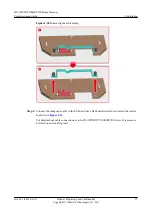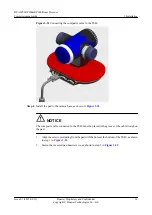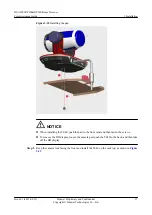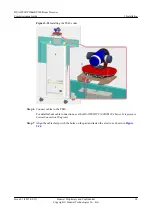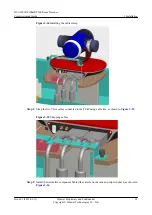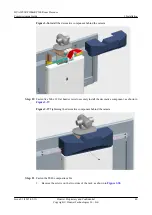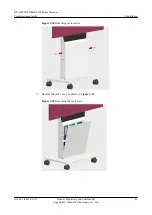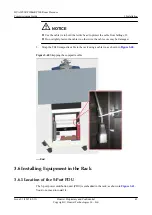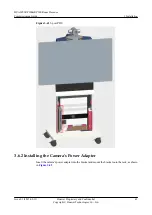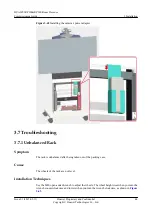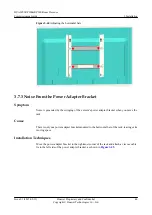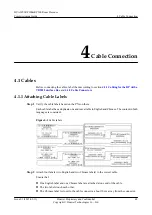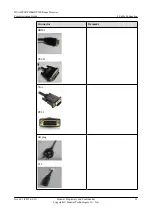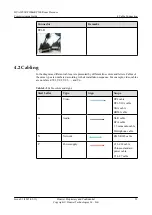Figure 3-36
Install the decorative component behind the camera
Step 10
Fasten five M6 x 12 flat head screws to securely install the decorative component, as shown in
.
Figure 3-37
Tightening the decorative component behind the camera
Step 11
Fasten the TE40 composite cable.
1.
Remove the screws on the two sides of the rack, as shown in
HUAWEI RP100&RP200 Room Presence
Commissioning Guide
3 Installation
Issue 01 (2015-02-12)
Huawei Proprietary and Confidential
Copyright © Huawei Technologies Co., Ltd.
40