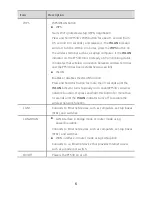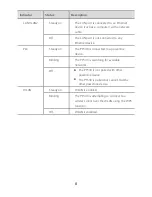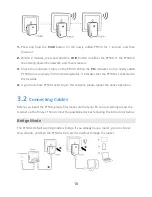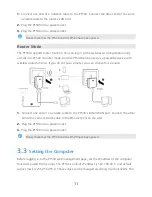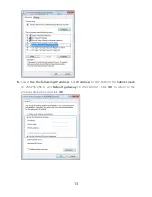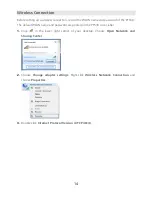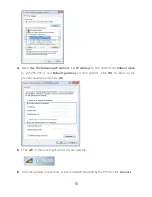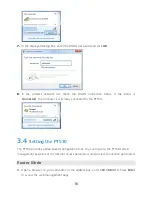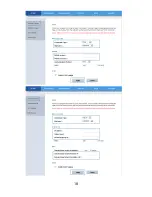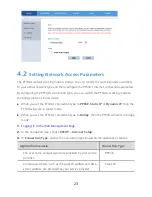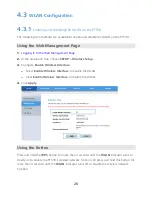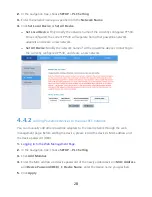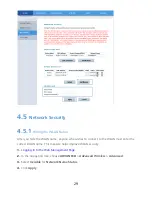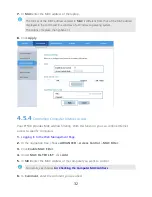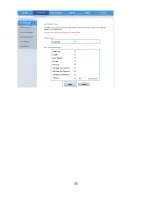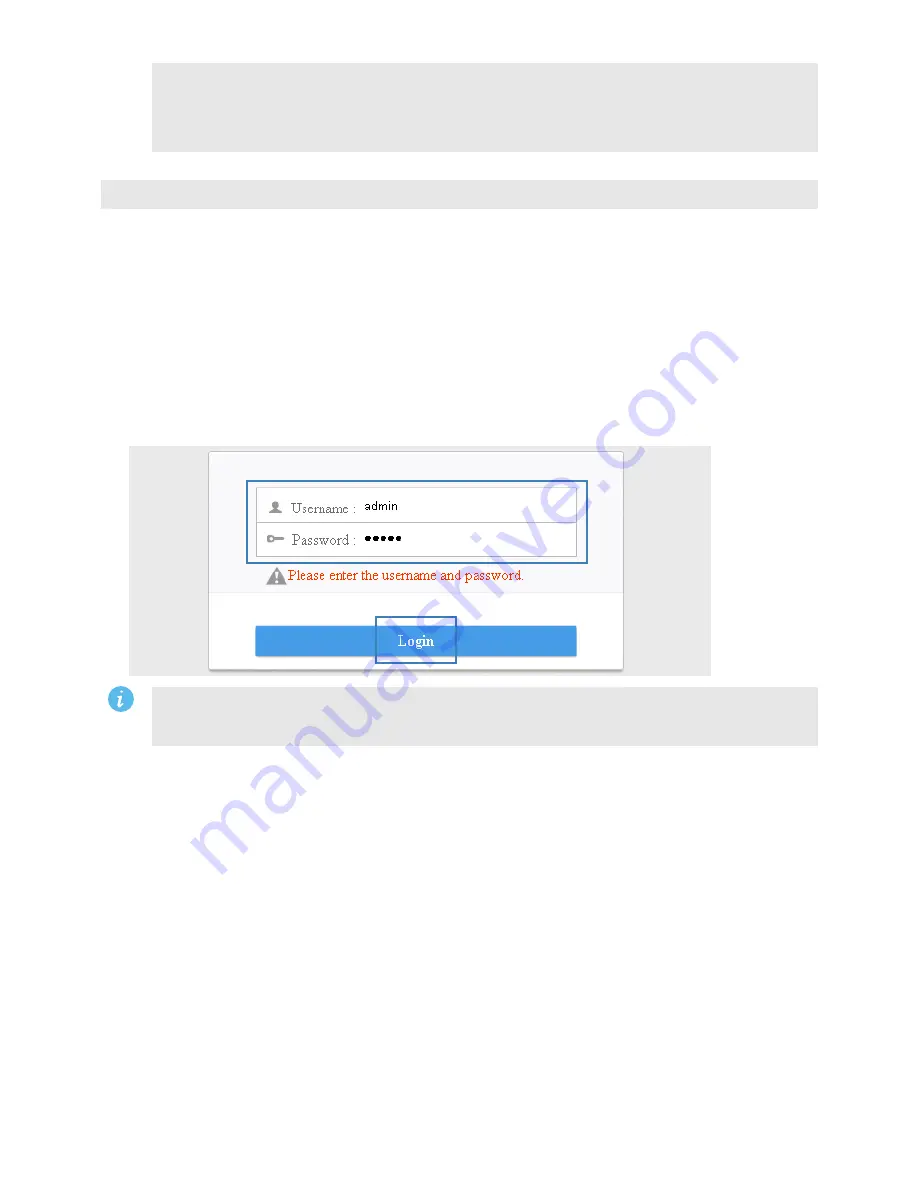
20
address of the PT530 in router mode to
192.168.*.1
("*" is any integer from 1 to 255,
except 33). For details, see chapter
5.2 Changing the IP Address Used to Log In to the Web
Management Page
.
Bridge Mode
The PT530's default working mode is bridge, and you do not need to configure the Internet
connection parameters of the PT530. If you need to setup a wireless connection to the
PT530, you can set the wireless connection parameters referring to the following steps.
1.
Open a browser on your computer. In the address box, enter
192.168.33.1
. Press
Enter
to access the web management page.
2.
On the login page, enter the login user name (
admin
by default) and password (
admin
by default). Click
Login
.
To protect against unauthorized access, change the user name and password after the first
login.
3.
In the navigation tree, choose
SETUP
>
Wireless Setup
.
4.
Enter the SSID (WLAN name) and key you specified into the
Wireless Name (SSID)
and
PassPhrase
.
5.
Click
Apply
.