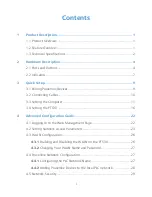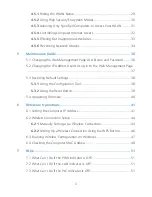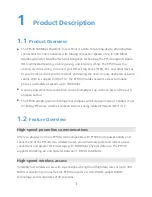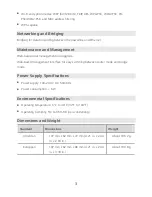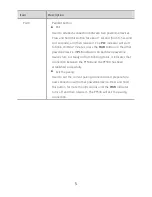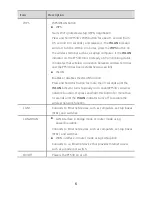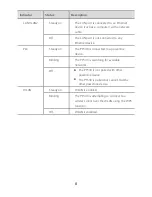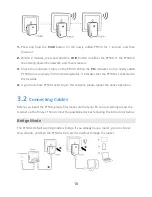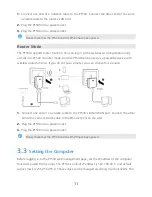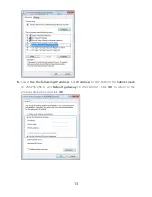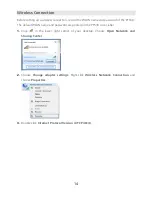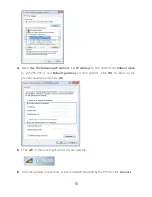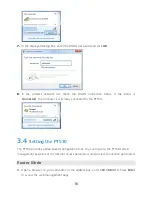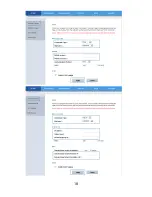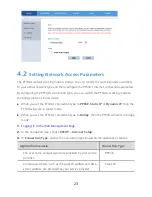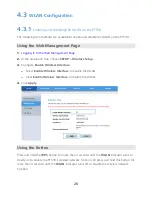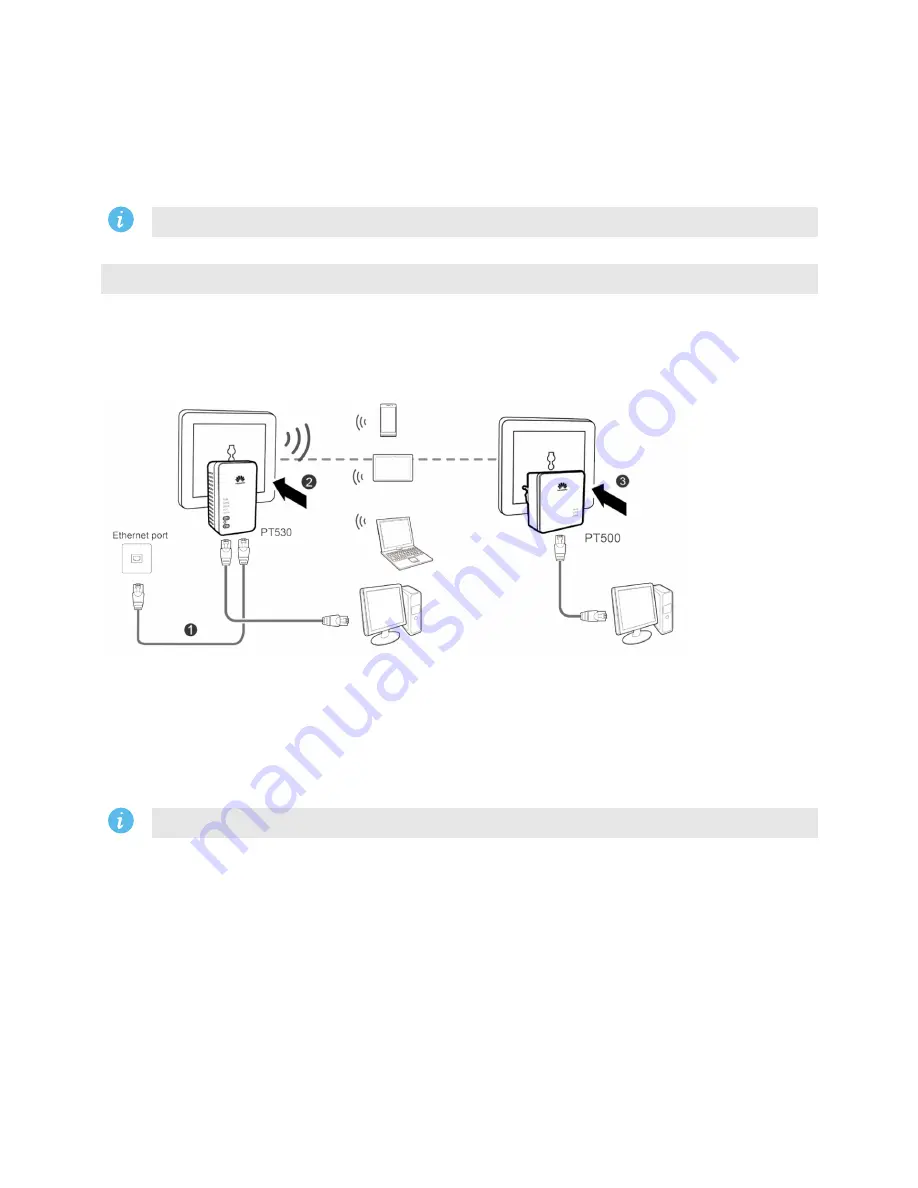
11
1.
Connect one end of a network cable to the PT500. Connect the other end of the same
network cable to the router's LAN port.
2.
Plug the PT500 into a power outlet.
3.
Plug the PT530 into a power outlet.
Please check that the PT530 and the PT500 have been paired.
Router Mode
The PT530 supports router function. You can log in to the web-based configuration utility
and set one PT530 to router mode. And the PT530 can be used as a powerline device with
wireless router function. If you do not have a router, you can choose this scenario.
1.
Connect one end of a network cable to the PT530's LAN2/WAN port. Connect the other
end of the same network cable to the Ethernet port on the wall.
2.
Plug the PT530 into a power outlet.
3.
Plug the PT500 into a power outlet.
Please check that the PT530 and the PT500 have been paired.
3.3
Setting the Computer
Before logging in to the PT530 web management page, set the IP address of the computer
that will be used for the login. The PT530's default IP address is 192.168.33.1, and default
subnet mask is 255.255.255.0. These values can be changed according to actual needs. This