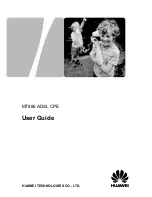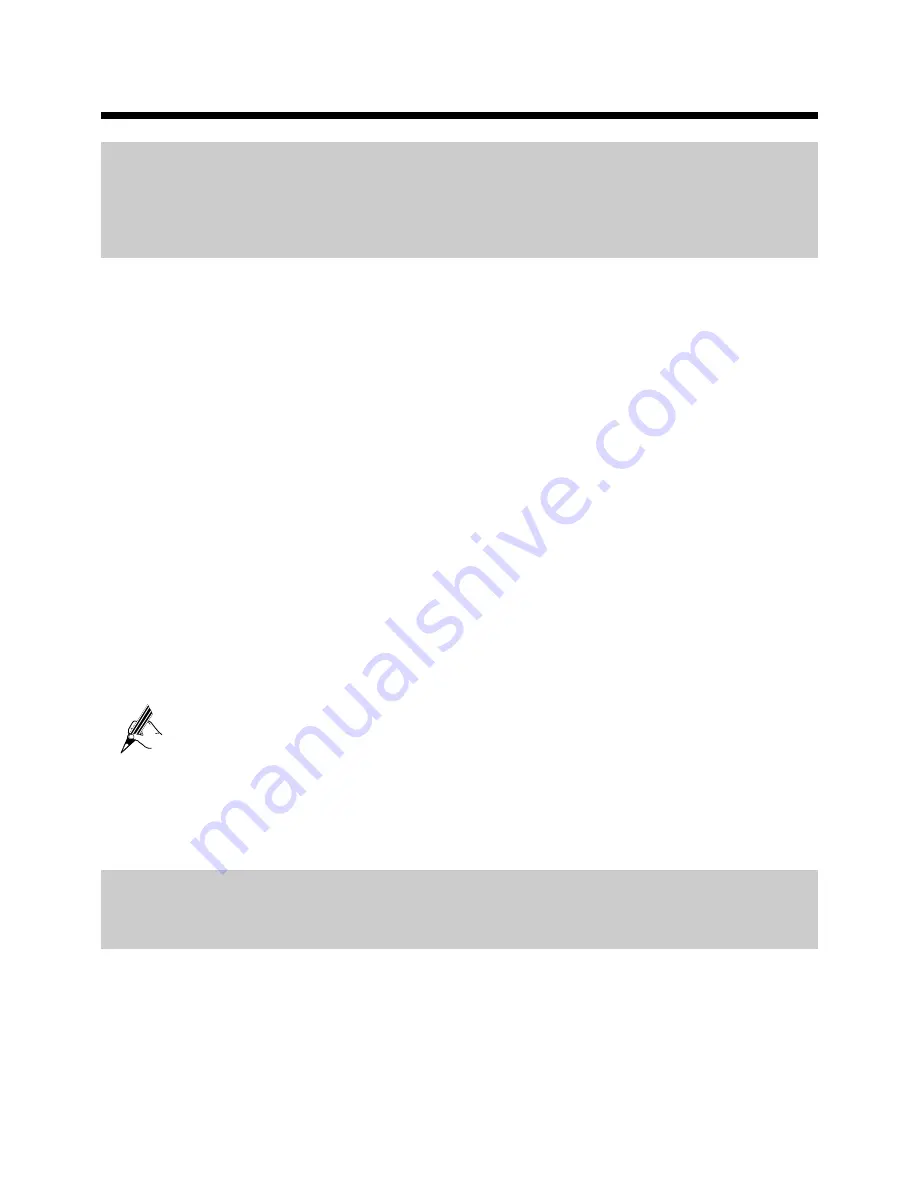
6
4
Configuring the MT886
4.1
Changing the Administrator Password Used
for Logging In to the Web-Based
Configuration Utility
For safety reasons or to make the password easy to remember, you can change the
administrator password for login after logging in to the Web-based configuration
utility.
To change the password, do as follows:
Step 1
Log in to the Web-based configuration utility.
Step 2
Choose
Tools
>
System Management
in the navigation tree to display the
system management page.
Step 3
Select the
admin
from the
User name
text box.
Step 4
Enter the Current password in the
Old Password
text box. Enter the new
password in the
New Password
text box. Then enter the new password again
in the
Retype to confirm
text box for confirmation.
Step 5
Click
Submit
to save the settings.
After you change the password successfully, the current page jumps to the page for
logging in to the Web-based configuration utility. To log in to the Web-based
configuration utility, enter the new password, and then click
OK
.
If you forget the password that has been changed, you can restore the
default settings of the MT886 by pressing and holding the RESET button
for over six seconds. Then, the password that is used for logging in to the
Web-based configuration utility are restored to default values. After you
restore the default settings, however, your customized data is lost.
Therefore, use this function with caution.
4.2
Changing the IP Address Used for Logging
In to the Web-Based Configuration Utility
To make the login IP address easy to remember, you can change the IP address after
logging in to the Web-based configuration utility.
To change the IP address, do as follows:
Step 1
Choose
Basic
>
LAN Setting
in the navigation tree to display the LAN
settings page.