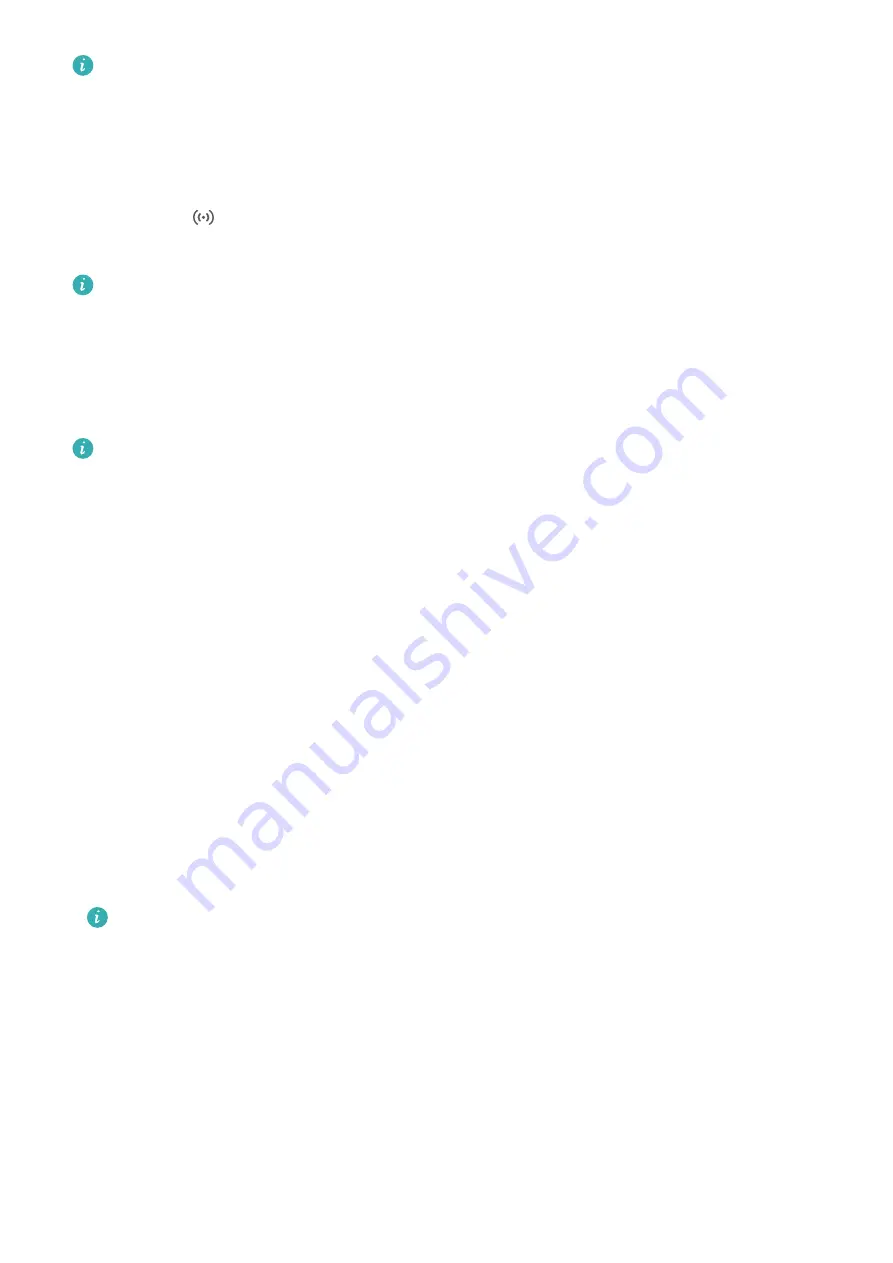
Huawei Share uses Wi-Fi and Bluetooth to transfer data. When Huawei Share is enabled, Wi-Fi
and Bluetooth are both automatically enabled.
Use Huawei Share to send files: Select the files you want to share and then touch Share. To send
files, select the receiving device from the list of nearby devices and confirm.
Use Huawei Share to receive files: Swipe down from the status bar to open the notification panel,
and then touch
to enable Huawei Share. Touch ACCEPT when the file transfer notification is
displayed. Received files are saved by default to your Files's Huawei Share folder.
No confirmation is required if the two Huawei devices have been logged in using the same
HUAWEI ID.
One-Touch Printing with Huawei Share
How do I quickly print travel photos, work files, or my children's homework from my device?
Experience the ease of one-touch printing with Huawei Share.
l
Huawei Share now supports one-touch printing for images and PDF files.
l
For a list of supported printers, touch Learn more in the Huawei Share section (access this
section by touching the Share icon on the picture or PDF you want to share), swipe left on the
screen, then touch What printers are supported? to see the list.
Huawei Share's one-touch printing feature is convenient and easy to use. To start using it, swipe
down from the status bar to display all shortcuts, and enable Huawei Share, then follow the steps
below to pair with different types of printers:
l
Wi-Fi printer/Wi-Fi Direct printer:
1
Power on the printer, and make sure that it connects to the same network as your device, or
that Wi-Fi Direct is enabled.
2
Preview the file you want to print on your device, and then touch Share. Once the printer has
been discovered, touch its name, and adjust specifications on the preview screen. Then simply
touch PRINT to print.
l
Bluetooth printer: Power on the printer, preview the file you want to print on your device, and
then touch Share. Once the printer has been discovered, touch its name, and adjust specifications
on the preview screen. Then simply touch PRINT to print.
When pairing the Bluetooth printer for the first time, start by making sure your device can find
the printer, then press the power button on the printer for 1 second to ensure successful
pairing.
Device Connection
78
Summary of Contents for Mate 20X 5G
Page 1: ...User Guide 20 X Mate 5G ...
Page 22: ...New Device 18 ...
Page 89: ...Security and Privacy 85 ...
















































