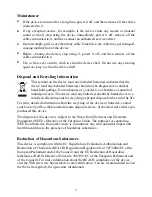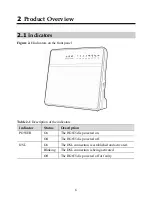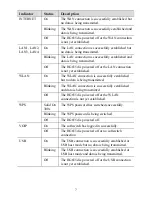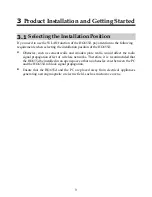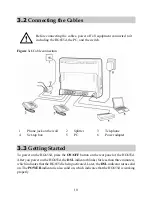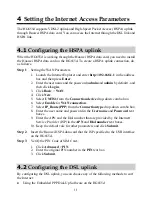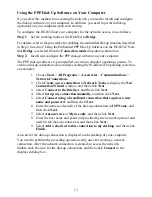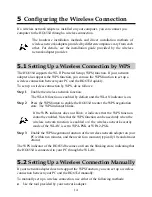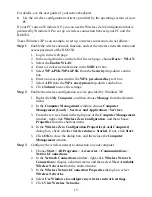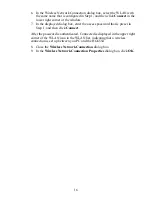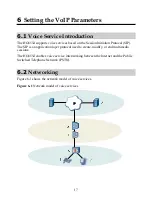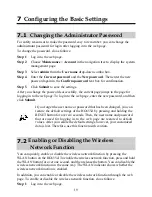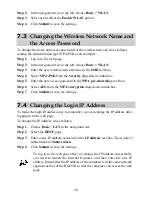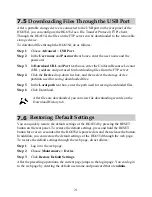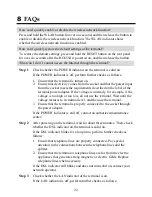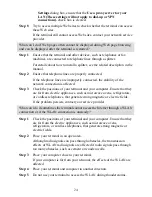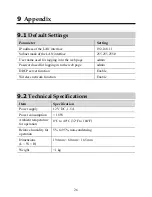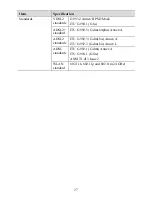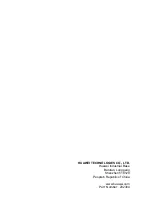For details, see the user guide of your network adapter.
z
Use the wireless configuration software provided by the operating system of your
PC.
If your PC runs on Windows XP, you can use the Wireless Zero Configuration that is
provided by Windows XP to set up a wireless connection between your PC and the
HG655d.
Takes Windows XP as an example, to set up a wireless connection, do as follows:
Step 1
Enable the wireless network function, and set the wireless network name and
access password of the HG655d.
1.
Log in to the web page.
2.
In the navigation tree on the left of the web page, choose
Basic
>
WLAN
.
3.
Select the
Enable
WLAN
.
4.
Enter a wireless network name in the
SSID
text box.
5.
Select
WPA-PSK/WPA2-PSK
from the
Security
drop-down combo
box.
6.
Enter an access password in the
WPA pre-shared key
text box.
7.
Select
AES
from the
WPA encryption
drop-down combo box.
8.
Click
Submit
to save the settings.
Step 2
Enable the wireless configuration service provided by Windows XP.
1.
Right-click
My Computer
, and then choose
Manage
from the shortcut
menu.
2.
In the
Computer Management
window, choose
Computer
Management (Local)
>
Services and Applications
>
Services
.
3.
From the services listed in the right pane of the
Computer Management
window, right-click
Wireless Zero Configuration
, and then choose
Properties
from the shortcut menu.
4.
In the
Wireless Zero Configuration Properties (Local Computer)
dialog box, check whether
Service status
is
Started
. If not, click
Start
.
5.
Click
OK
to close the dialog box, and then close the
Computer
Management
window.
Step 3
Configure the wireless network connection on your computer.
1.
Choose
Start
>
All Programs
>
Accessories
>
Communications
>
Network Connections
.
2.
In the
Network Connections
window, right-click
Wireless Network
Connection
to display a shortcut menu, and then select
View Available
Wireless Networks
from the shortcut menu.
3.
In the
Wireless Network Connection Properties
dialog box, select
Wireless Networks
.
4.
Select
Use Windows to configure my wireless network settings
.
5.
Click
View Wireless Networks
.
15