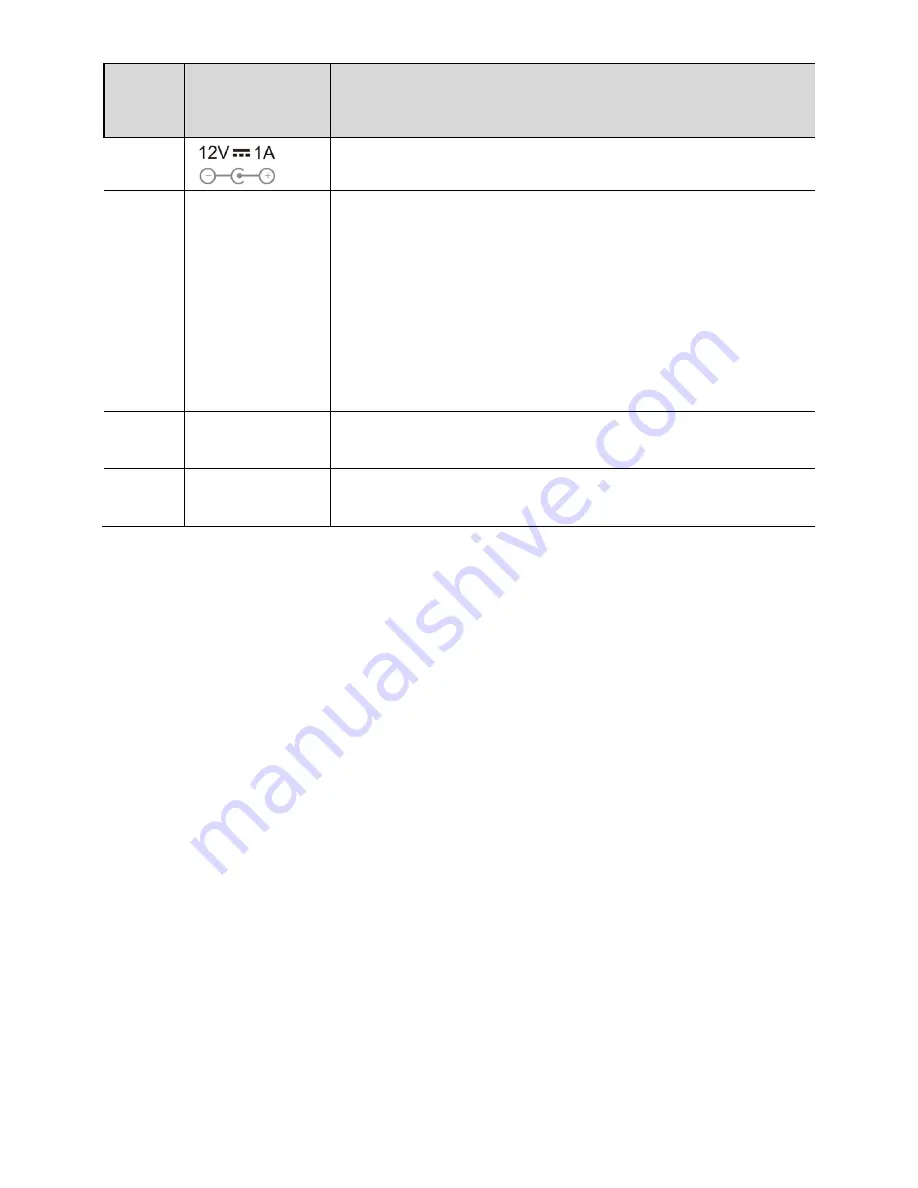
21
Num
ber
Port or
Button
Description
5
Used to connect to the power adapter.
6
USB
USB port used to connect to a USB device, such as
a USB storage device or printer.
NOTE
The maximum voltage/current output from the
USB port is 5 V/1 A. That is, the input
voltage/current of the USB device connected to
the USB port cannot exceed 5 V/1 A. Otherwise,
the HG532t may not work correctly.
7 ~ 10 Eth1 ~ Eth4
Used to connect Ethernet devices, such as
computers and switches, to the HG532t.
11
ADSL
Used to connect to the MODEM port on the splitter
or connect to the telephone wall jack.


















