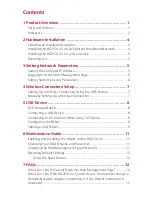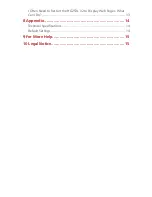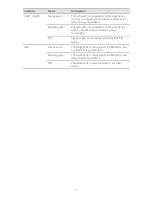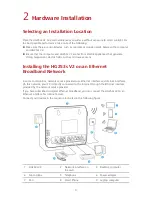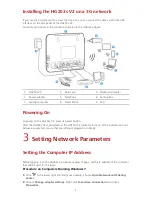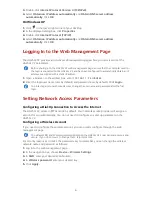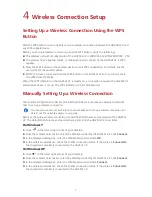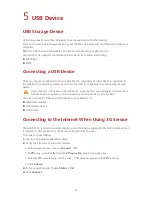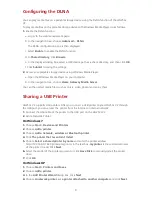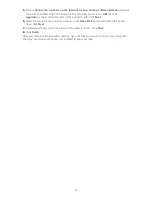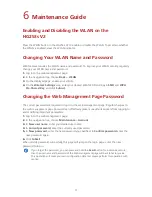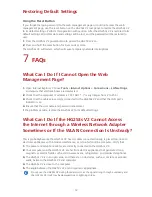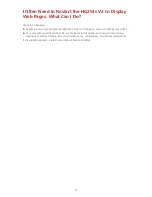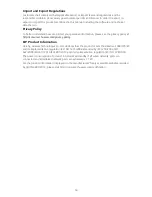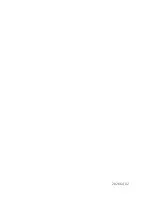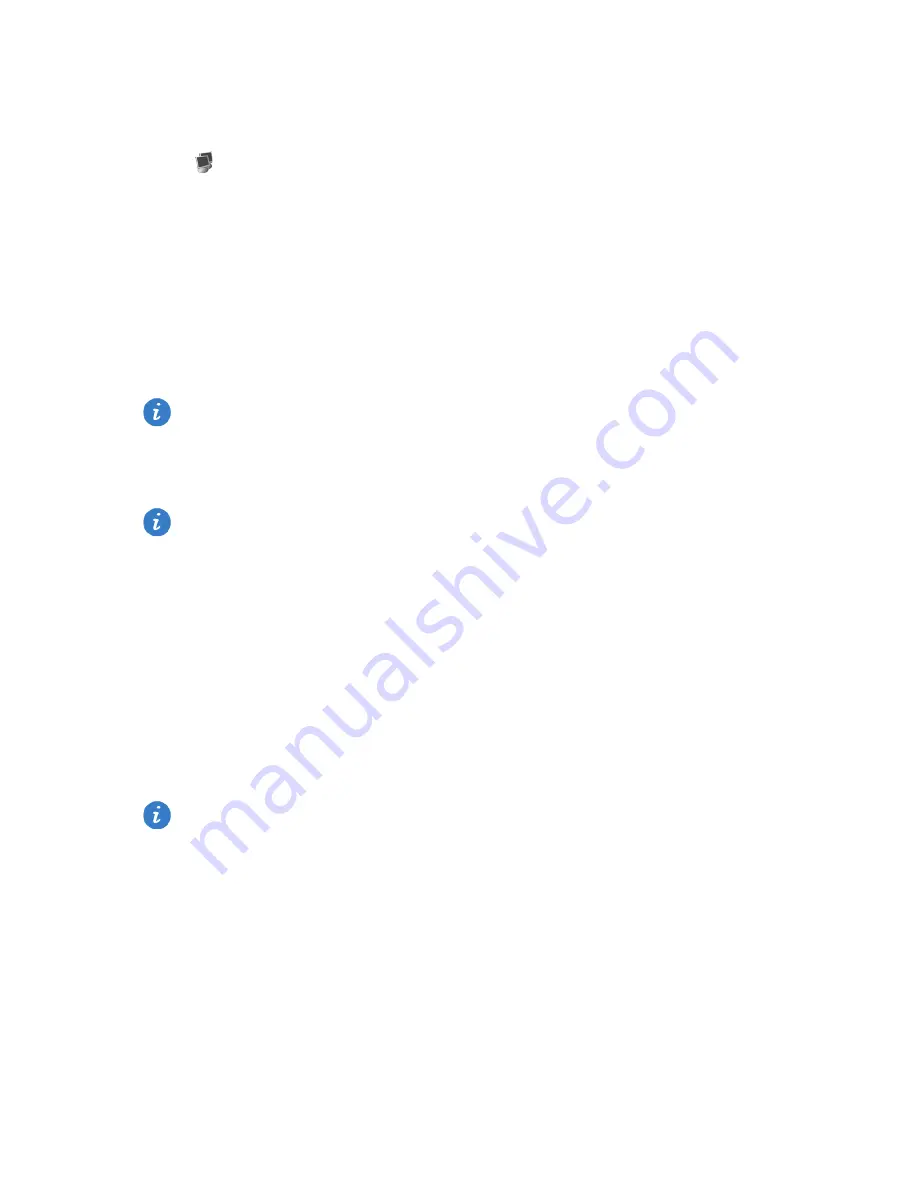
6
3.
Double-click
Internet Protocol Version 4 (TCP/IPv4)
.
4.
Select
Obtain an IP address automatically
and
Obtain DNS server address
automatically
. Click
OK
.
On Windows XP
1.
Click
in the lower right corner of your desktop.
2.
In the displayed dialog box, click
Properties
.
3.
Double-click
Internet Protocol (TCP/IP)
.
4.
Select
Obtain an IP address automatically
and
Obtain DNS server address
automatically
. Click
OK
.
Logging In to the Web Management Page
The HG253s V2 provides an intuitive web management page where you can view or set the
HG253s V2 parameters.
1.
Open a browser. In the address box, enter 192.168.1.1. Press
Enter
.
2.
Enter the login user name (user by default) and password (user by default). Click
Login
.
Setting Network Access Parameters
Configuring a Dial-Up Connection to Access the Internet
The HG253s V2 works in PPPoE mode by default. Your network service provider will assign an
account for you automatically. You do not need to configure any dial-up parameter on the
HG253s V2.
Configuring a Wireless Account
If you need to configure the wireless account, you can quickly configure through the web
management page.
For security reasons or to make the password easy to remember, you can change the wireless
network name and password as follows:
1.
Log in to the web management page.
2.
In the navigation tree, choose
Device
>
Wireless Settings
.
3.
In
SSID
, enter your desired WLAN name.
4.
In
Wireless password
, enter your desired key.
5.
Click
Apply
.
Before you log in to the HG253s V2 web management page, ensure that the computer used for
the login is connected to the HG253s V2 and has been configured to automatically obtain an IP
address or assigned with a static IP address.
To protect against unauthorized access, change the user name and password after the first
login.
The default SSID and Wireless password printed on the HG253s V2's rear panel are unique and
secure. If you do not want to change them, skip this section.
Summary of Contents for HG253s
Page 1: ...HG253s V2 Home Gateway User Guide ...
Page 20: ...202664_02 ...