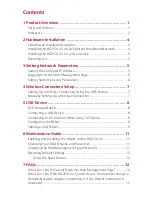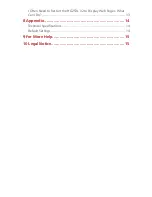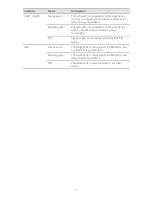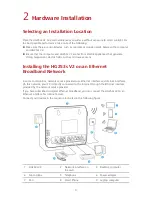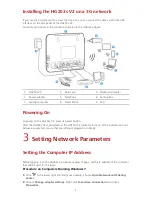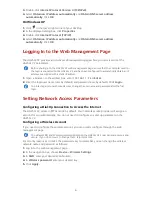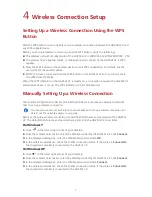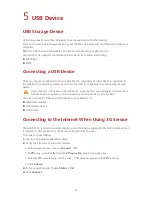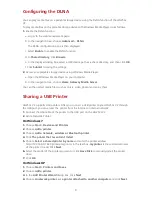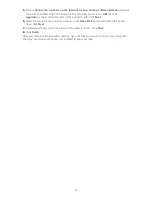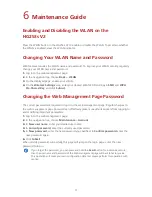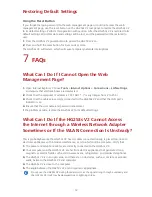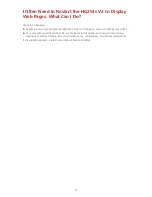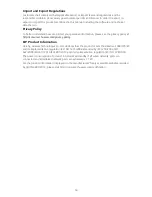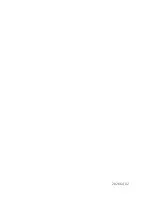9
Configuring the DLNA
You can play media files on a portable storage device using the DLNA function of the HG253s
V2.
To play media files on the portable storage device with Windows Media Player, do as follows:
1.
Enable the DLNA function.
a. Log in to the web management page.
b. In the navigation tree, choose
Advanced
>
DLNA
.
The DLNA configuration page is then displayed.
c. Select
Enable
to enable the DLNA function.
d. In
Share directory
, click
Browse
.
e. In the displayed dialog box, select a USB device path as a share directory, and then click
OK
.
f. Click
Submit
to saving the settings.
2.
Access your portable storage device using Windows Media Player.
a. Open the Windows Media Player on your computer.
b. In the navigation tree, choose
Home Gateway Media Server
.
You can then select media files (such as music, video, photo) and enjoy them.
Sharing a USB Printer
HG253s V2 supports USB printers. After you connect a USB printer to your HG253s V2 through
the USB port, you can access the printer from the Internet or internal network.
1.
Connect the USB cable of the printer to the USB port on the HG253s V2.
2.
Add a Network Printer.
On Windows 7
1.
Choose
Start
>
Devices and Printers
.
2.
Choose
Add a printer
.
3.
Choose
Add a network, wireless or Bluetooth printer
.
4.
Click
The printer that I want isn't listed
.
5.
Choose
Select a shared printer by name
and enter the printer address
http://192.168.0.1:631/printers/myprinter in the text box.
myprinter
is the customized name
of the printer to add. Click
Next
.
6.
Select the model of the printer you want or click
Have Disk
to manually install the printer
drive.
7.
Click
OK
.
On Windows XP
1.
Choose
Start
>
Printers and Faxes
.
2.
Choose
Add a printer
.
3.
In the
Add Printer Wizard
dialog box, click
Next
.
4.
Choose
A network printer, or a printer attached to another computer
and click
Next
.
Summary of Contents for HG253s
Page 1: ...HG253s V2 Home Gateway User Guide ...
Page 20: ...202664_02 ...