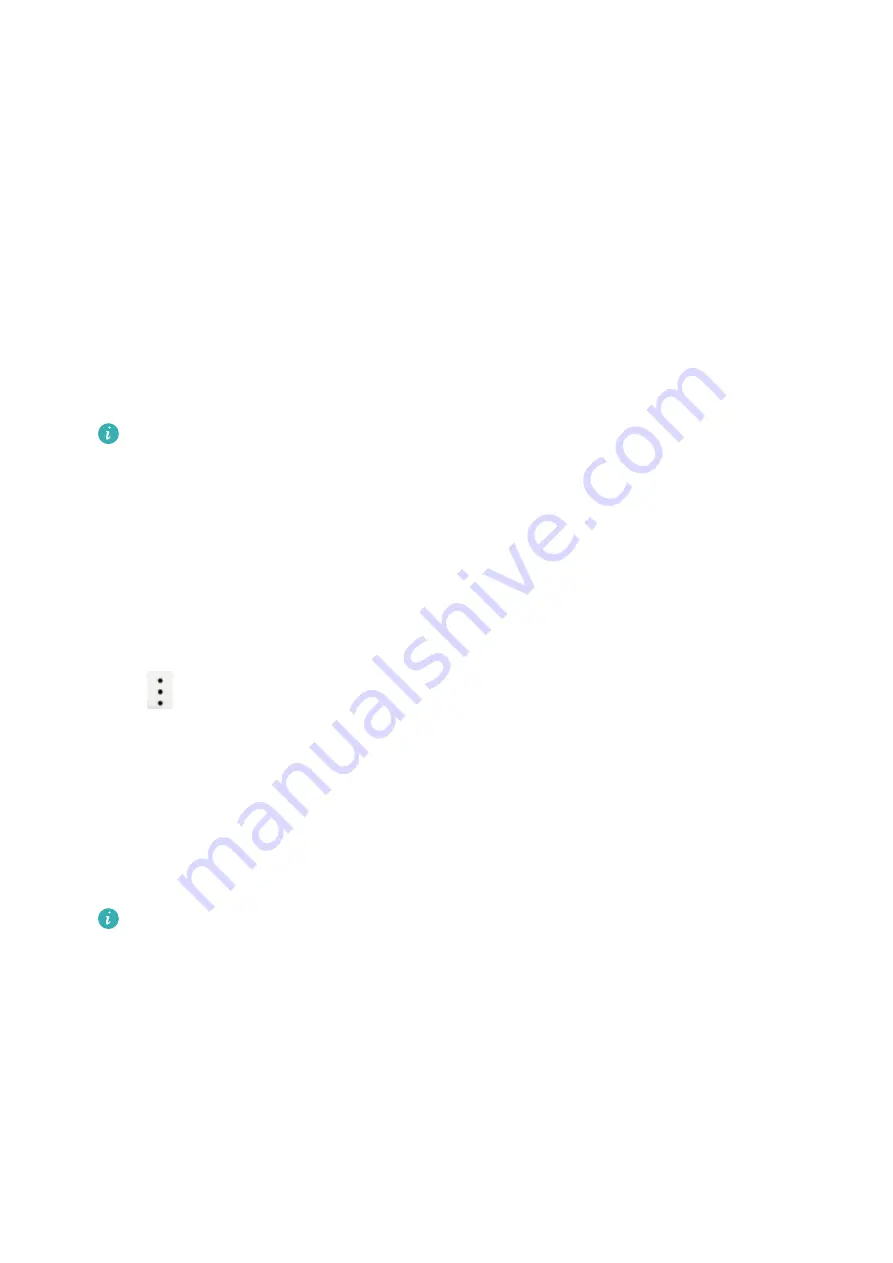
Simulating physical access cards
1
Update your wearable device and the Huawei Health app to their latest versions.
2
Open the Huawei Health app, touch Devices and then the connected device's name, and
touch Wallet.
3
Touch + > Keys > Access cards, and attach the device to the center of the card. After the
card has been read successfully, the physical card will be automatically simulated on the
device.
Enter a name for the access card in the Huawei Health app and touch Done.
Using access cards
1
Move your device close to the card sensor to enable the access card feature.
2
Swipe up or down on your watch screen to switch to the access card you want to use, and
bring your device close to the card sensor again.
•
Access cards will be deleted when the watch is restored to its factory settings.
•
The use of the access card feature does not require connection to a mobile phone.
Viewing and removing access cards
1
Open the Huawei Health app, touch Devices and then the connected device's name, and
touch Wallet.
2
Touch X cards on the right side of Key to view all of the added access cards.
3
Select an access card to view its details.
4
Touch
in the upper right corner of the screen and select Remove. Follow the onscreen
instructions to remove the access card.
Setting the default card
1
Open the Huawei Health app, touch Devices and then the connected device's name, and
touch Wallet.
2
Touch X cards on the right side of Key to view all of the added access cards.
3
Touch the access card you want to use as the default card and then touch Set as default.
•
Only one access or transportation card can be set as the default card.
•
Open Wallet on your device and swipe to a non-default card for a while. Your device
will vibrate to notify you to swipe your card against the sensing area. Then this card
will be automatically set as the default card.
•
Once you have set a default card, you will still be able to swipe that card even when
the screen is off or the device is powered off. When the device powers off due to
low battery, you can swipe the default access card up to 10 times in one day.
Assistant
35
Summary of Contents for FIT 2
Page 1: ...WATCH FIT 2 User Guide ...
























