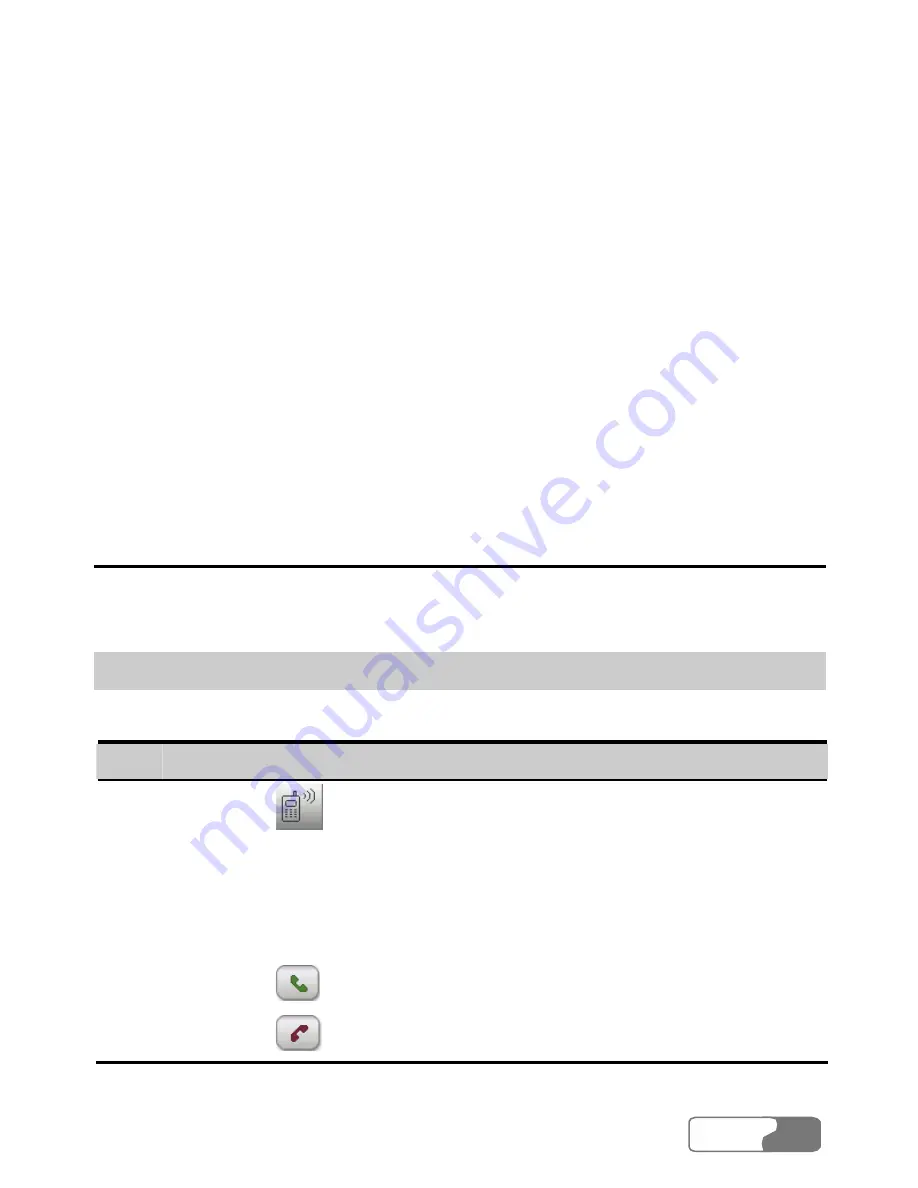
HUAWEI
23
9
Call Service
When you request the call service, you need to insert the earphone to the jack on
the E600.
Note:
You can use the control key on the earphone to answer or reject a coming
call conveniently: when the ring for a coming call sounds, press the
control key to answer the call, or press and hold the key to reject it.
Make Calls
The E600 provides many easy and quick ways to make calls.
By Directly Entering a Telephone Number
You may make a call by entering directly a telephone number:
Step
Operation and description
1
Click on
or select Tools
Æ
Call, the Call service screen is
displayed.
2
Enter a telephone number by one of the following ways:
y
Enter the number directly with the keyboard of your computer.
y
Click the telephone keypads on the Call screen.
3
Click on
to make a call.
4
Click on
to end a call.
Summary of Contents for E600
Page 1: ......






























