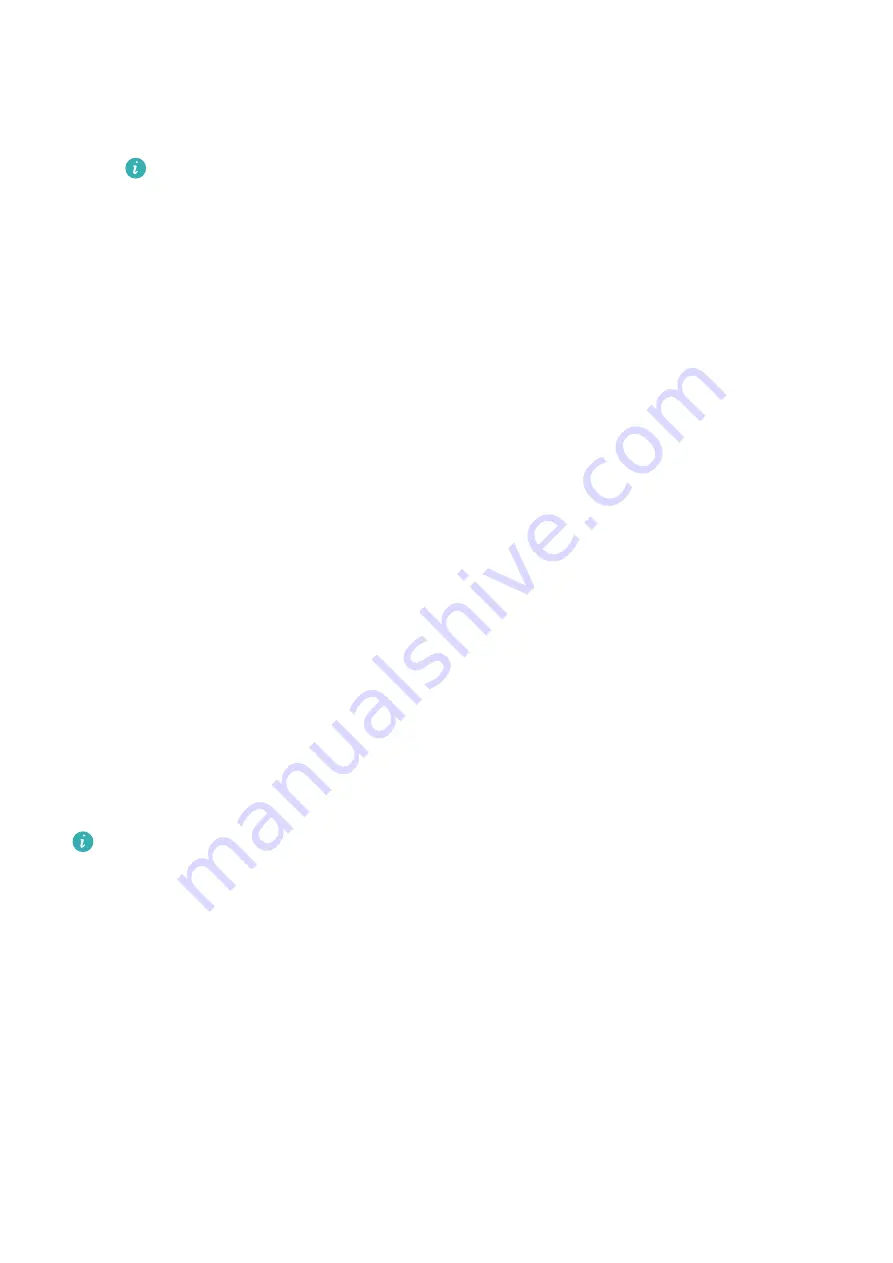
4
On the computer, go to:
•
Windows: This PC (Computer) > Network.
•
macOS: Finder > Go to > Network.
Currently, this feature is only available on Macs running macOS 10.8 to 10.14.
5
On your computer, double-click the name of your device and enter the user name and
password noted down previously.
6
Open a shared folder on your device, such as the Internal storage or Album folder to view,
edit, or copy files from your device to your computer or vice versa.
Changes made to files in the shared folders on your computer will be automatically
synced to your device and vice versa.
One-Touch Printing with Huawei Share
When a printer that supports Huawei Share is nearby, you can use Huawei Share to find the
printer and print out pictures or PDF files stored on your device.
1
Depending on the type of printer, ensure the following:
•
Wi-Fi capable printers: The printer must be powered on and connected to the same
network as your device.
•
Wi-Fi Direct capable printers: The printer must be powered on and have Wi-Fi Direct
enabled.
•
Bluetooth capable printers: The printer must be powered on and discoverable via
Bluetooth.
2
On your device, preview the file to be printed, then go to Share > Huawei Share.
3
Once the printer has been discovered, touch its name on your device, and adjust the
settings on the preview screen. Then, touch PRINT to print.
If you are connecting a Bluetooth printer to your device for the first time, find the printer
on your device, touch the printer name, then press and hold the Power button on the
printer for about 1 second to confirm the connection.
For a list of supported printers, touch Help on the Huawei Share sharing screen, select
Printers, then touch What printers are supported?.
Huawei Share
34






























