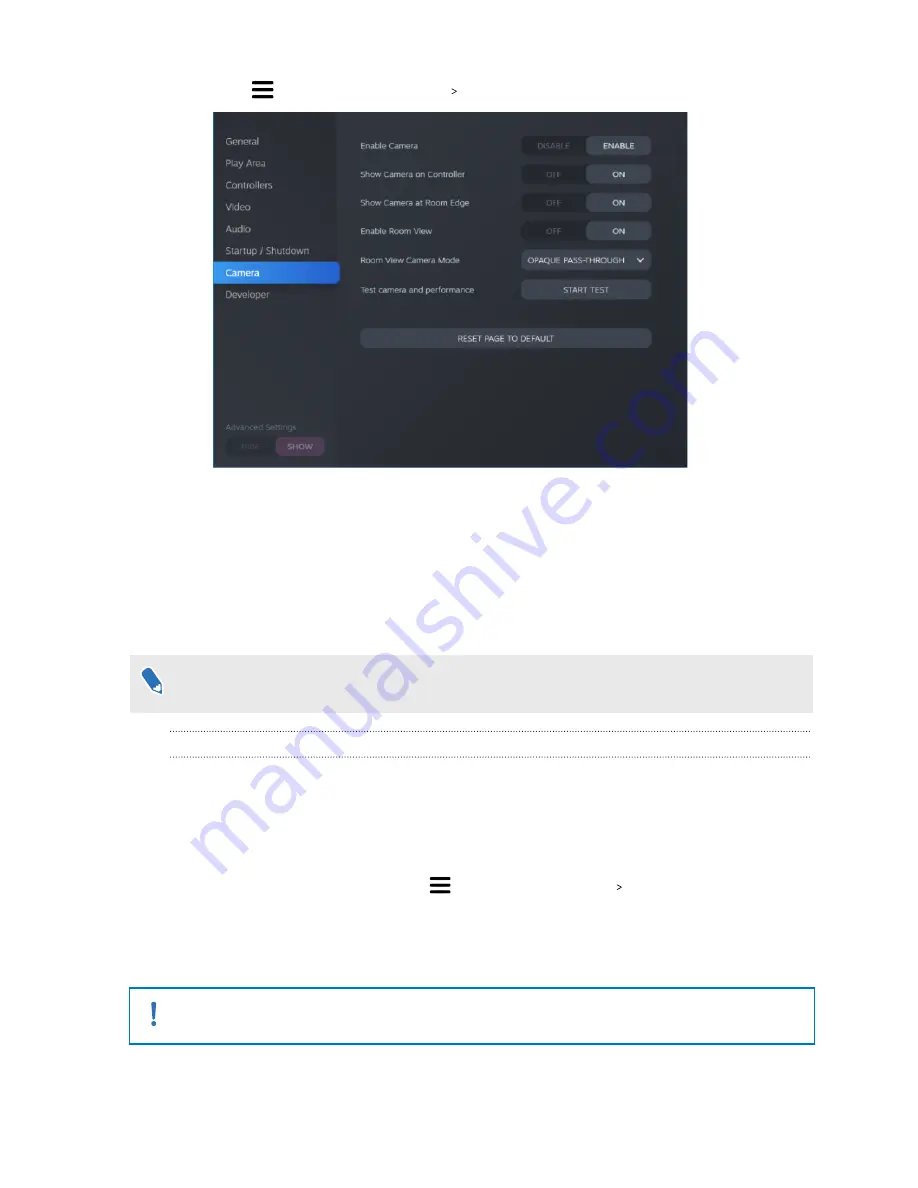
5.
Click
, and then select
Settings
Camera
.
6.
Turn on the options you want.
§
Show Camera on Controller
A screen appears beside the controller to show your
actual surroundings.
§
Show Camera at Room Edge
Shows your actual surroundings when you get close
to your play area boundaries.
§
Enable Room View
Press the System button twice anytime to show your actual
surroundings. Press the System button twice again to go back into VR.
When you turn on
Show Camera at Room Edge
or
Enable Room View
, you can choose
how your actual surroundings will look like in
Room View Camera Mode
.
Checking for firmware updates
Firmware updates include improved features and bug fixes.
1.
From your computer, do one of the following:
§
On the SteamVR status window, mouse over on any of the hardware icons to check if
the firmware is out of date, and then select to update the firmware.
§
On the SteamVR app, click
, and then click
Devices
Update Device
.
2.
Follow the prompts on the screen.
If the update is for the controllers or base stations, you'll be asked to connect them to your
computer using a micro-USB cable.
While firmware updates are in progress, do not unplug the micro-USB or power cables that
connect your hardware to your computer. Doing so could result in a firmware error.
72
Settings
Summary of Contents for VIVE Pro Eye
Page 1: ...VIVE Pro Eye User guide...






































