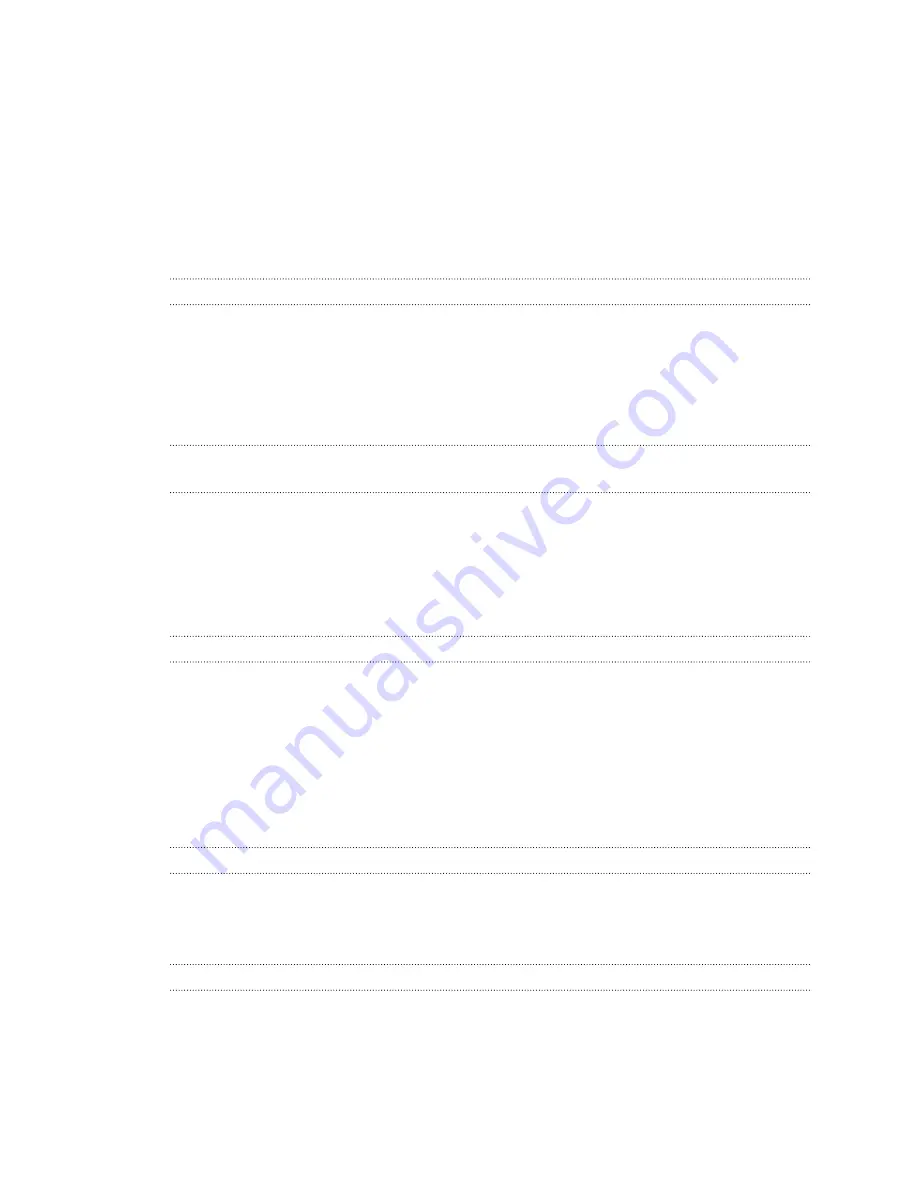
Troubleshooting and FAQs
General
What can I do when the status light on the headset indicates an error?
If you see that the status light is red, try these methods to resolve the issue:
§
Disconnect and reconnect the headset 3-in-1 cable on the link box.
§
Check that the cables between the link box and your computer are properly connected.
§
Unplug and replug the power adapter into an electrical outlet to restart the link box.
What can I do if the headset display is blank, and the Vive display is shown on the
computer monitor instead?
Try the following steps to troubleshoot the issue:
1.
From your computer monitor, open the Control Panel.
2.
In Category view, click
Hardware and Sound
>
Display
>
Change display settings
.
3.
On the Multiple displays drop-down list, select
Extend these displays
.
What can I do if the headset is set as the main computer display?
When the headset has higher resolution than the LCD monitor, some computers automatically
make the headset as the main computer display. Try the following steps to troubleshoot the issue:
1.
While wearing the headset, use your computer mouse to navigate and open the computer's
Control Panel.
2.
In Category view, click
Hardware and Sound
>
Display
>
Change display settings
.
3.
On the Multiple displays drop-down list, select
Extend these displays
.
What can I do when status lights on base stations indicate an error?
A common reason why the status light turns red is when the base stations are shaken. This causes
the base stations to temporarily disable tracking. Avoid using unstable mounting accessories or
surfaces that are prone to vibration.
What should I do if Vive hardware and SteamVR app statuses are not in sync?
If the statuses are different between Vive hardware and the SteamVR app during the setup process
or normal use, do the following:
1.
Close all Steam apps on your computer, including the SteamVR app.
2.
Restart the SteamVR app.
21
Troubleshooting and FAQs
Confidential
For
review
only

















