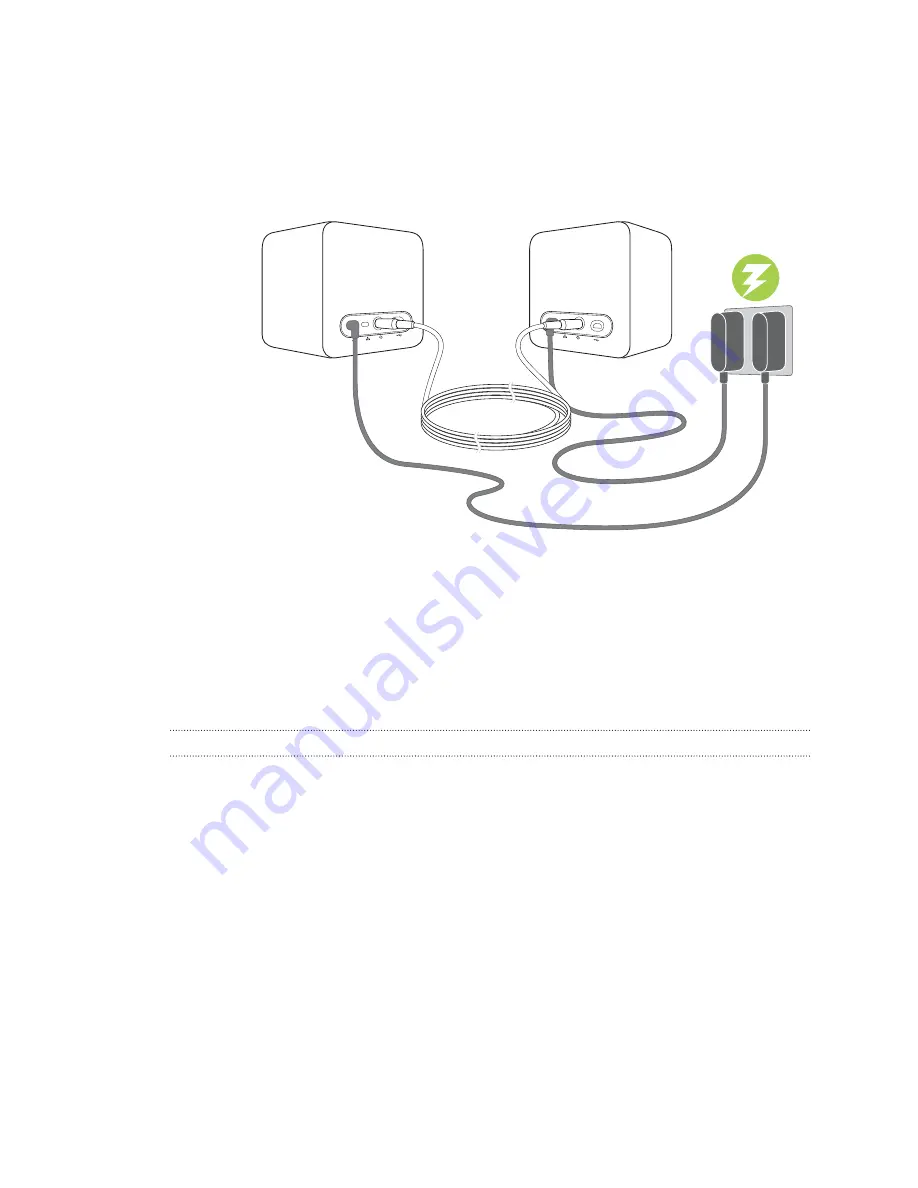
3.
Attach the power cables to each base station, and then plug them into a power outlet.The
status light should show as white.
4.
Connect the base stations and set the channel.
§
With the sync cable (recommended). One base station needs to be set to “A” channel,
while the other is set to “B” channel.
§
Without the sync cable. One base station needs to be set to “B” channel, while the other
is set to “C” channel.
To configure the channel, do the following:
a)
Press and hold the Channel button to change the channel.
b)
Press the Channel button to toggle between channels.
c)
Press and hold the Channel button again to set the channel.
Base station status light
The status light shows:
§
White when the base station is active
§
Flashing white when the base station is on standby
§
Red when an error is encountered (with the laser, motor, or the like)
15
Unboxing
Confidential
For
review
only









































