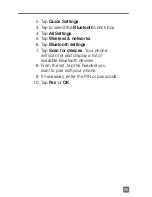11
riNgtoNES ANd voLuME
Set call ringtone
1. Touch and drag the
Status
bar down
to open the Notification screen.
2. Tap
Quick Settings
.
3. Tap the
Additional Settings
icon.
4. Tap
Sound
.
5. Tap
Phone ringtone
.
6. Tap the desired ringtone.
7. Tap
Apply
.
Set notification ringtones
1. From any Home screen,
tap the
Menu
key.
2. Tap
Personalize
.
3. Tap the
Sound
tab.
4. Tap
Notification sound
.
5. Tap
Default notification
,
Message
,
Calendar
,
, or
Task
.
6. Tap the desired ringtone.
7. Tap
Apply
.
Set call volume
While on a call, press the
Volume
key up
or down.
Summary of Contents for Sensation 4G T-Mobile
Page 1: ......
Page 38: ...TM1784_0512 ...