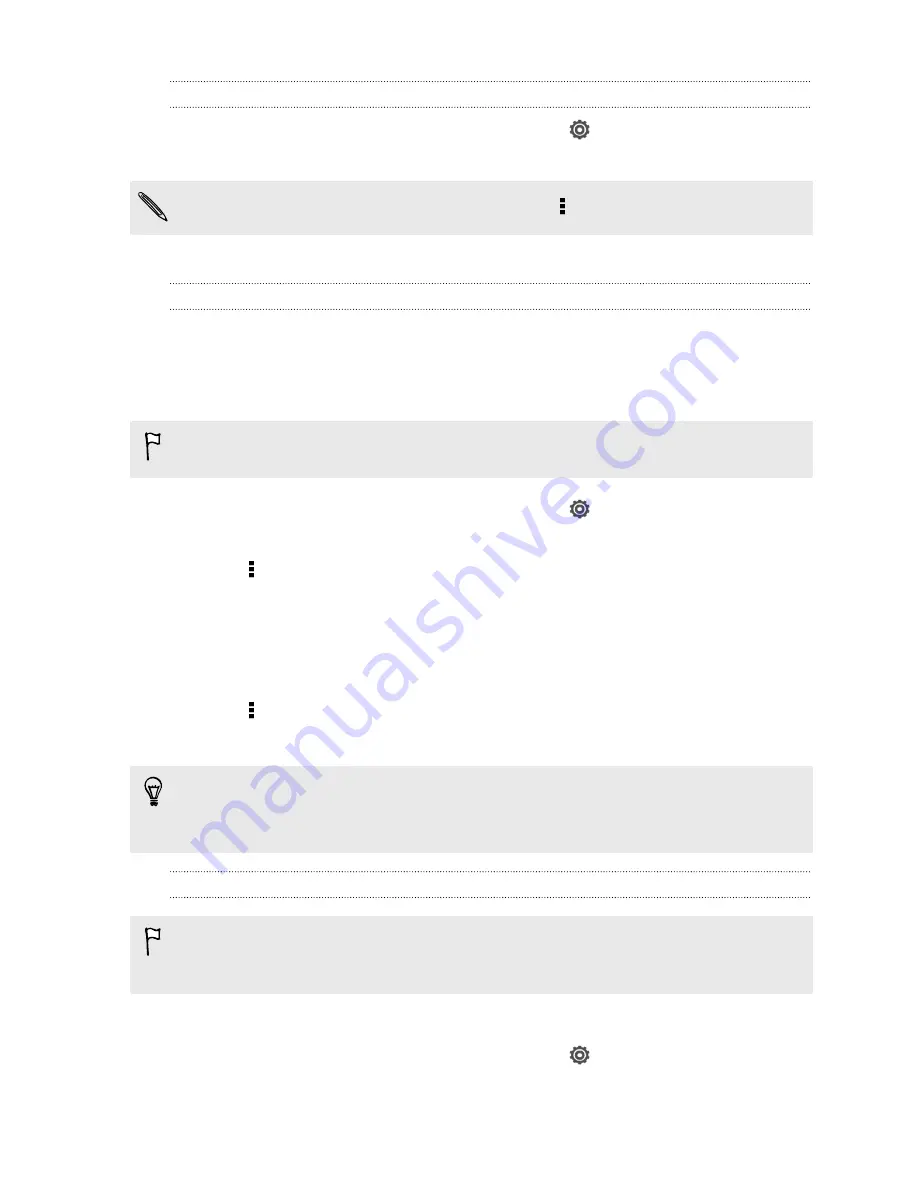
Connecting to a different Wi
‑
Fi network
1.
Slide the Notifications panel open, and then tap
.
2.
Tap
Wi-Fi
. Detected Wi
‑
Fi networks are displayed.
To manually scan for available Wi
‑
Fi networks, tap >
Scan
.
3.
Tap a Wi
‑
Fi network to connect to it.
Logging into a public Wi
‑
Fi network automatically (WISPr)
You can set HTC J to automatically log into a public Wi
‑
Fi network that you regularly
use. This saves you the trouble of going through the Wi
‑
Fi provider's web
authentication every time you connect to their Wi
‑
Fi network. Just add your login
credentials to the WISPr (Wireless Internet Service Provider roaming) settings.
The access point of the Wi
‑
Fi network needs to support the WISPr web portal.
Consult the Wi
‑
Fi provider for details.
1.
Slide the Notifications panel open, and then tap
.
2.
Tap
Wi-Fi
.
3.
Tap >
Advanced
.
4.
Under WISPr settings, select the
Auto login
option.
5.
Tap
WISPr account settings
>
Add a new account
.
6.
Tap each item onscreen to enter the service provider name, your login name
(with the full domain name), and password.
7.
Tap >
Save
8.
Turn Wi
‑
Fi on, and then connect to the public Wi
‑
Fi network.
§
If you have access to several public Wi
‑
Fi networks, you can add up to five sets of
login credentials to the WISPr accounts list.
§
In the WISPr accounts list, press and hold an account to remove or edit it.
Connecting to a Wi
‑
Fi network with EAP-TLS security
You need to install a certificate on HTC J before you can connect to a Wi
‑
Fi
network with EAP-TLS authentication protocol. You can get this information from
your network administrator.
1.
Save the certificate file to the root folder of the storage card.
2.
Slide the Notifications panel open, and then tap
>
Security
.
3.
Tap
Install from storage
.
187
Internet connections






























