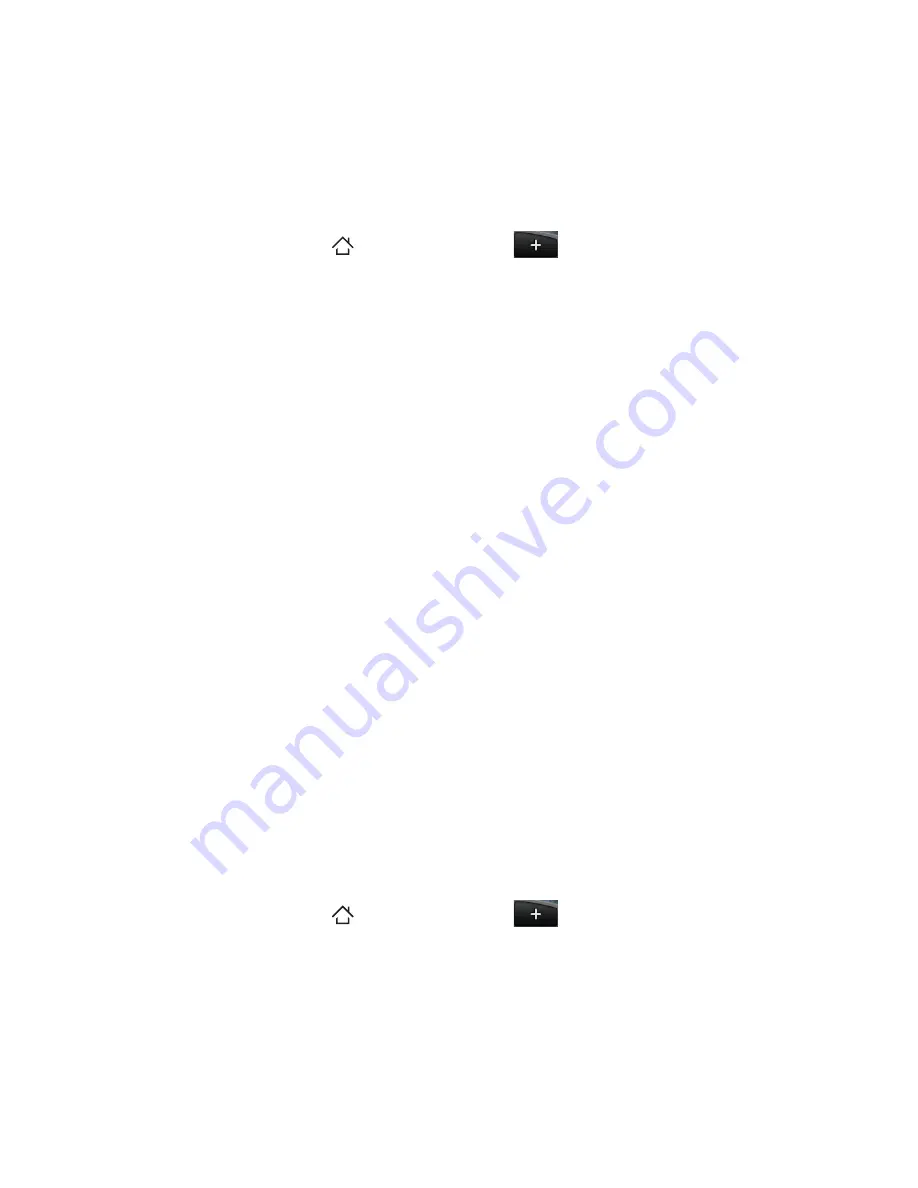
Phone Basics 43
Adding Home screen items
1.
Press HOME
(
)
, and then tap
.
Note
You can also press and hold an empty area on the Home screen.
2.
When the
Add to Home
options menu opens, select the item you
want to add to the Home screen:
•
HTC widget
. Add HTC widgets to the Home screen, such
as Music, People, Twitter™, and a host of other widgets. For
details, see “To add an HTC widget” in this chapter.
•
Android™ widget
. Add Android widgets to the Home screen,
such as a clock, music player, a picture frame, the Google™
search bar, or a calendar that shows upcoming appointments.
•
Program
. Add Home screen shortcuts to your applications.
Tip
To quickly add an application shortcut that is on the
All programs
screen to the Home screen, press and hold an application icon.
When the phone vibrates, drag the icon on an empty area on the
Home screen, and then release it.
•
Shortcut
. Add a shortcut to a setting or information, such as
a bookmarked web page, a favorite contact, a Gmail™ label, a
music playlist, and more.
•
Folder
. Add folders to group related applications and other
shortcuts to keep your Home screen tidy and organized.
You can also add information folders that show up-to-date
information such as Bluetooth received files, your Facebook
phonebook, and more. For details, see “To create a folder and
add items to it” in this chapter.
To add an HTC widget
1.
Press HOME
(
)
, and then tap
.
2.
In the
Add to Home
options menu, tap
HTC widget
.
Summary of Contents for DROID ERIS
Page 1: ...User Manual www htc com User Guide by HTC 127 mm...
Page 259: ...Index 259...






























