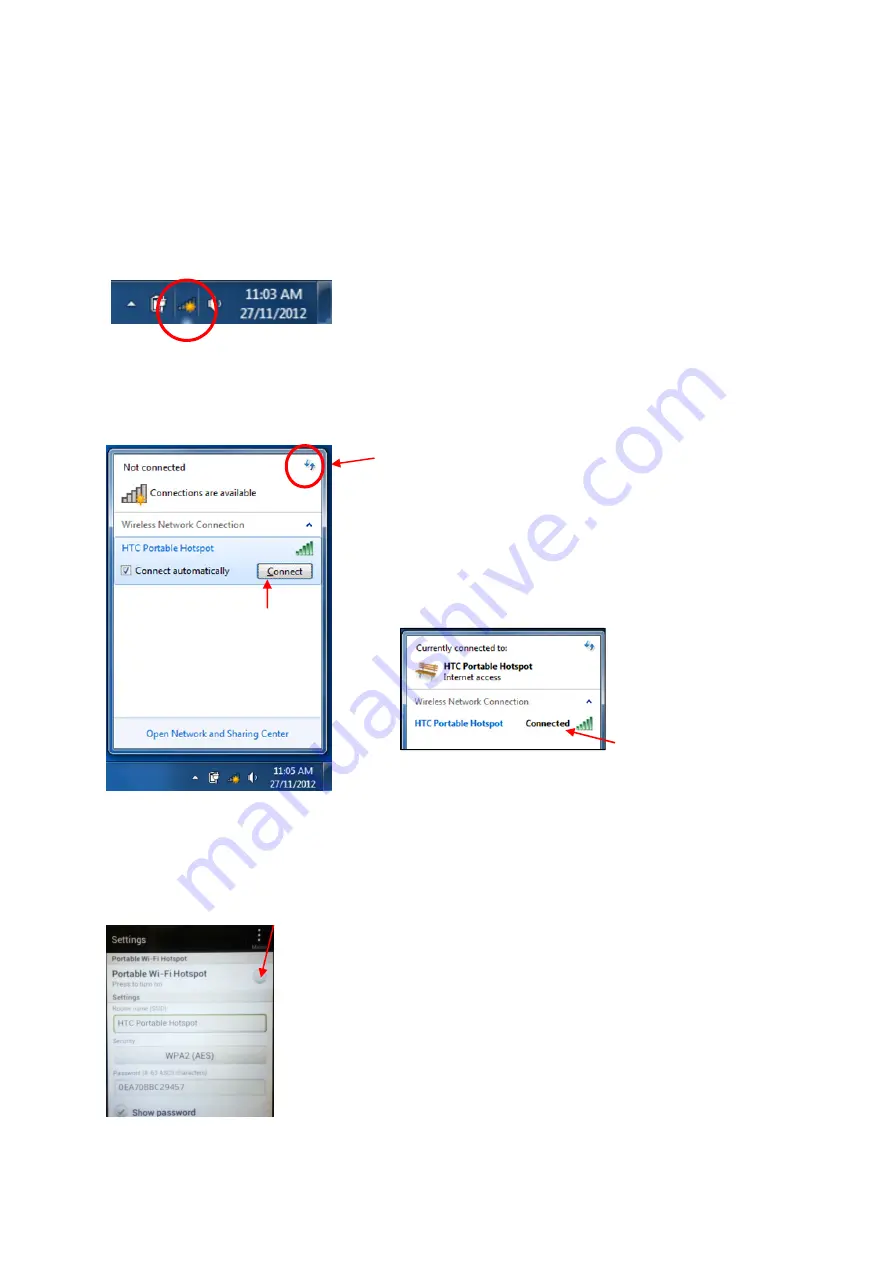
Windows 7
First make sure your wireless is turned on. Depending on your laptop the wireless on/off switch can
be located in several different places. There will typically be either an on/off switch on the front or
side edge of the base of the laptop, or on newer laptops, it can often be found between on the base
between the keyboard and screen.
In the system tray (icons near the clock in the bottom right) find the Wireless Network icon and click.
Now you will need to connect to the HTC device. If your Wireless Network hasn’t detected the HTC
automatically, you will need to click to refresh your Network List.
Once HTC is detected, click it to expand, and click on the
Connect
button.
(click to refresh list if necessary)
You will be prompted to enter the wireless Password. This will
be the password that you looked up in the
Portable Wi-Fi
hotspot settings
window on your HTC.
You should now be connected and the Wireless Network Window
will display as below.
Click away from this window to hide it from view. When you are done networking, re-open the
Wireless Networks window from the same icon on the system tray, click the HTC Portable Hotspot
option and the
Disconnect
button will now appear for you to click
.
Tips for tethering
Using your HTC device as a wireless hotspot will drain your battery far
more quickly than normal phone usage. ITC Team suggests that when
possible, you have your HTC device on the charger while using it as a
wireless hotspot.
Also, for the same power saving reasons, it is best practice to disable the
HTC wireless sharing when not in use. To disable the Tethering function,
go back to
Menu Key > Wi-Fi Hotspot
, and untick the box to turn off.







