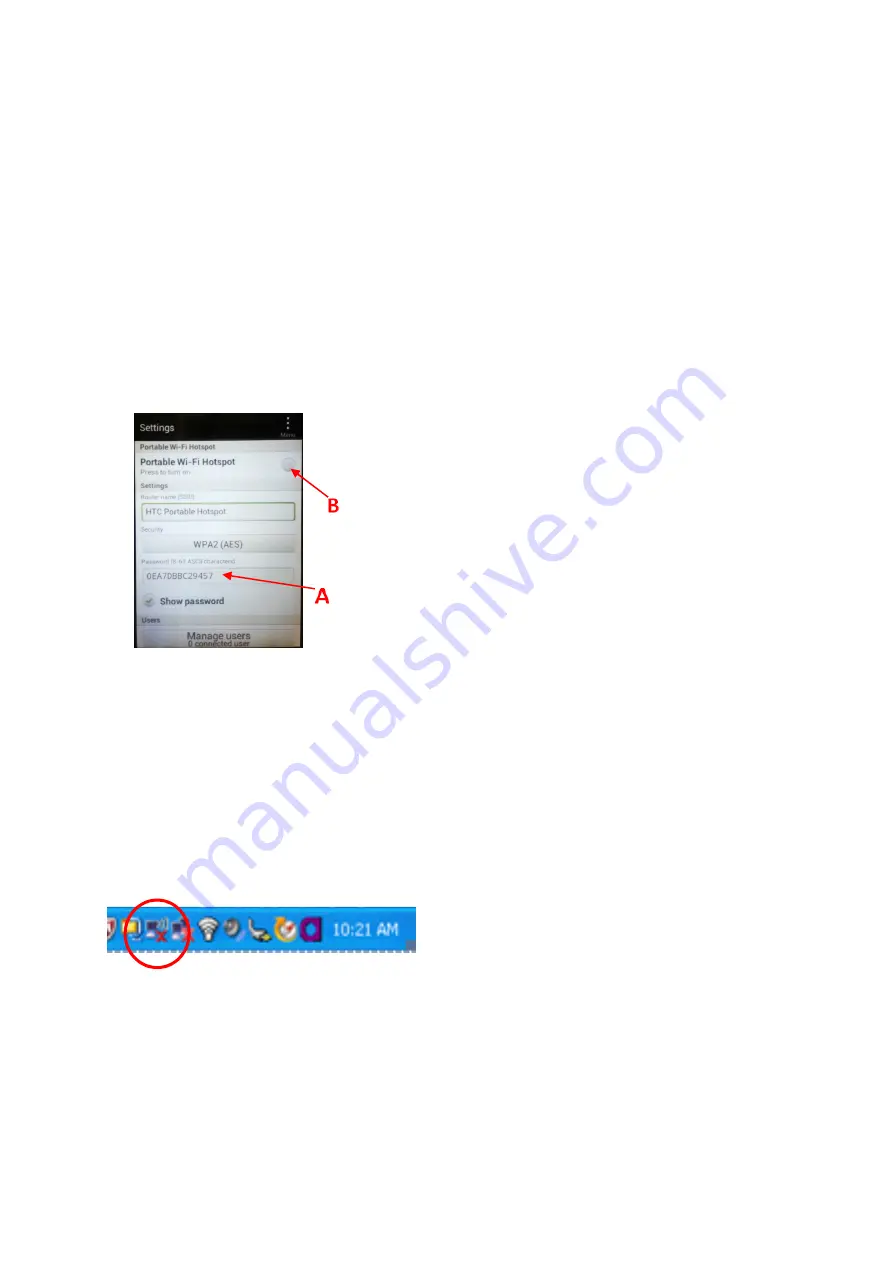
Tethering (Using the HTC as a Wireless Router for a laptop)
If you are going to tether a laptop to your HTC wirelessly for internet connection, go to the Menu
Key, and find the icon for
Wi-Fi Hot Spot
(icons are listed alphabetically). Read and tap
OK
.
We suggest that you do not change the settings here, but you will need to scroll down and take note
of the password
(A)
, which should be a string of numbers and letters, such as
0E69DBBE85F84
. This
will be the password that you have to type in on your laptop once you try to connect. Keep this
secure. This password will not change unless you manually configure a new password on this screen.
To turn on the Wi-Fi tethering capability, tap the tick box next to
Portable Wi-Fi Hotspot (B)
at the
top of this settings screen.
Note:
If the keyboard pops up obscuring your view of the screen, tap the
Back
button (
<
) on the
bottom of your device to hide the keyboard.
Now that you have enabled your mobile to provide a hotspot, you need to connect with your laptop
(or wireless device). These instructions will support WIN XP and WIN 7 laptops.
Windows XP
First make sure your wireless is turned on. Depending on your laptop the wireless on/off switch can
be located in several different places. There will typically be either an on/off switch on the front or
side edge of the base of the laptop, or on newer laptops, it can often be found between on the base
between the keyboard and screen.
In the system tray (icons near the clock in the bottom right) find the Wireless Network icon and
double click.
NOTE:
Alternatively you can click on the Start Menu > Connect To > Wireless Network Connection.
When the window opens, click the “
View Wireless Networks
” Button.







