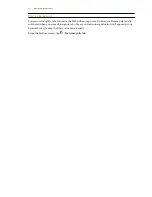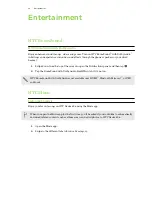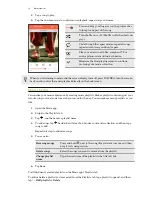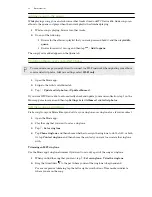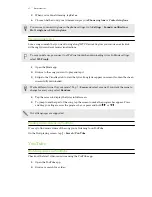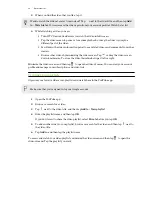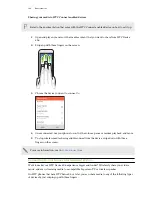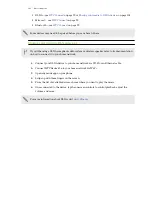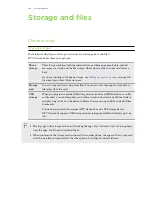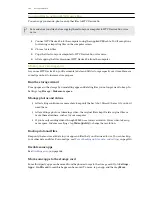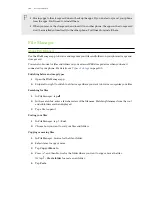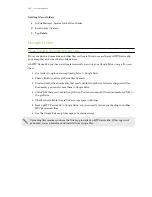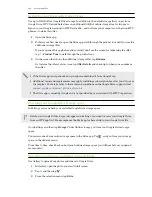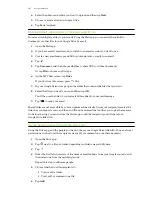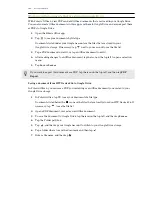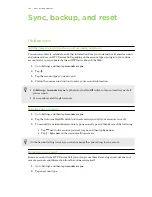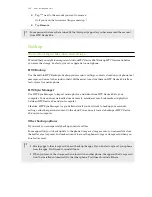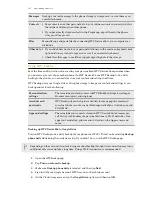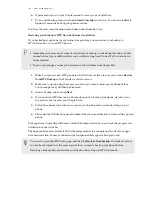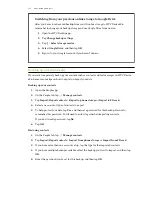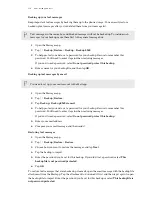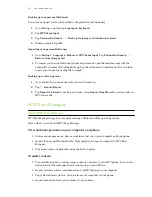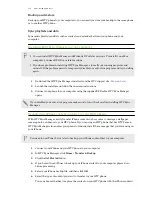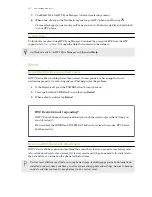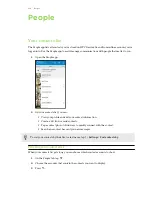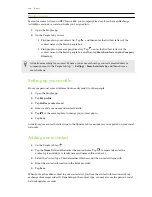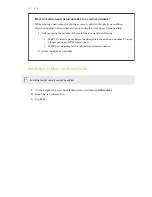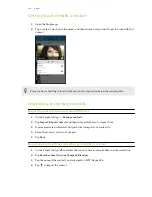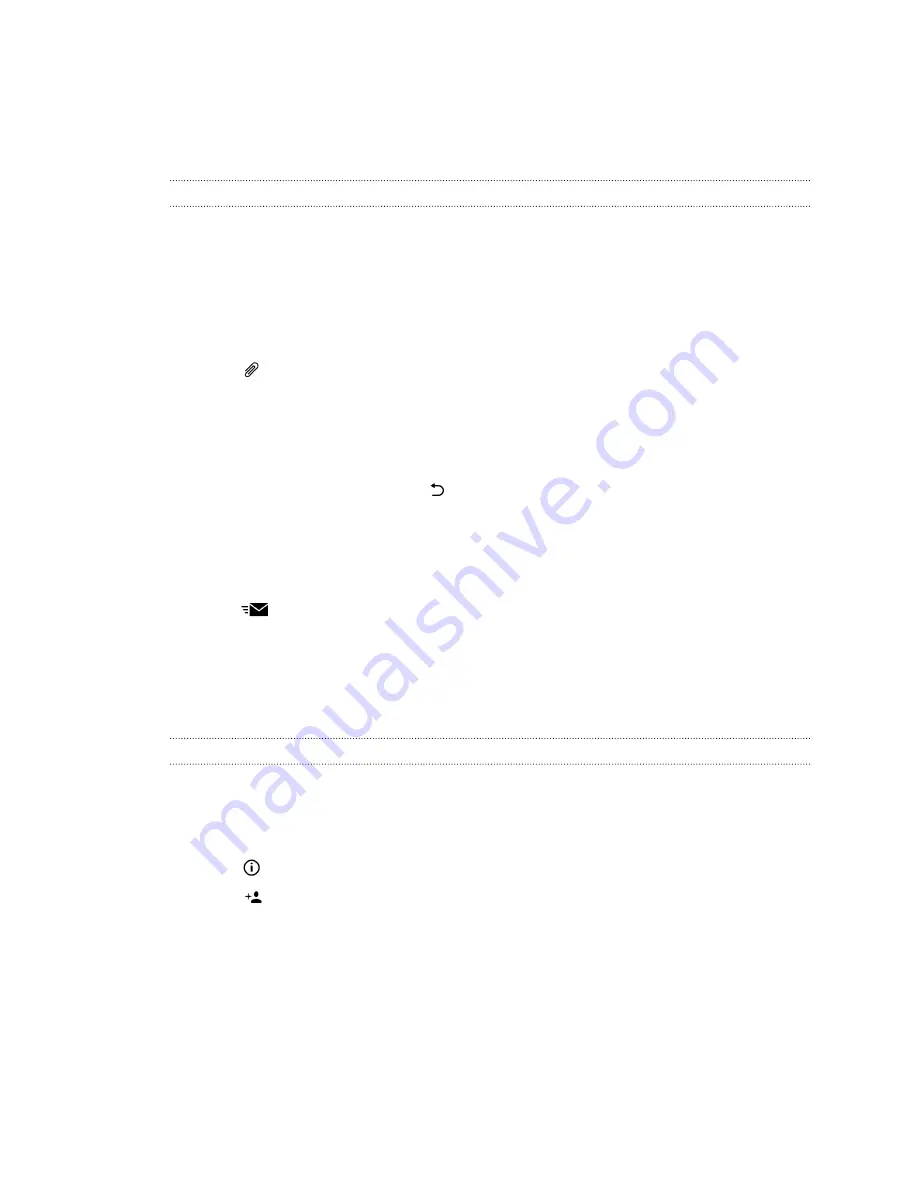
4.
Select the photos and videos you want to upload, and then tap
Next
.
5.
Choose or create a folder in Google Drive.
6.
Tap
Save
to upload.
Sharing links to documents or files in Google Drive
No more attaching large files to your email. Using the Mail app, you can easily share links to
documents or other files in your Google Drive by email.
1.
Open the Mail app.
2.
If you have several email accounts, switch to an email account you want to use.
3.
Create a new email message and fill in your recipients, or reply to an email.
4.
Tap
.
5.
Tap
Document
, and then choose whether to share PDFs or Office documents.
Or tap
File
to choose any file type.
6.
On the HTC files screen, tap
Drive
.
If you don't see this screen, press
first.
7.
In your Google Drive storage, open the folder that contains the files that you want.
8.
Select the files you want to share, and then tap
OK
.
You'll then see the links to your selected files added to your email message.
9.
Tap
to send your email.
Shared links are not accessible by your recipients automatically. Once your recipients receive the
link, they can request access, and then you'll receive an email that notifies you to give them access.
Or, before sharing, you can first use the Drive app to add the recipients you will share your
Google Drive link with.
Giving people access through the Drive app
Using the Drive app, add the people you want to share your Google Drive link with. You can also set
permissions, such as to let the recipients view, edit, or comment on your shared content.
1.
Open the Drive app.
2.
Tap
next to a file or a folder, depending on which one you will share.
3.
Tap
.
4.
Enter the first few characters of the name or email address from your Google contacts, and
then select one from the matching results.
Repeat this step to add more people.
5.
Choose whether to allow recipients to:
§
View or edit a folder.
§
View, edit, or comment on a file.
6.
Tap
Add
.
107
Storage and files