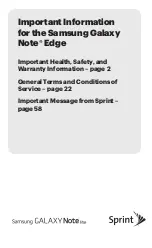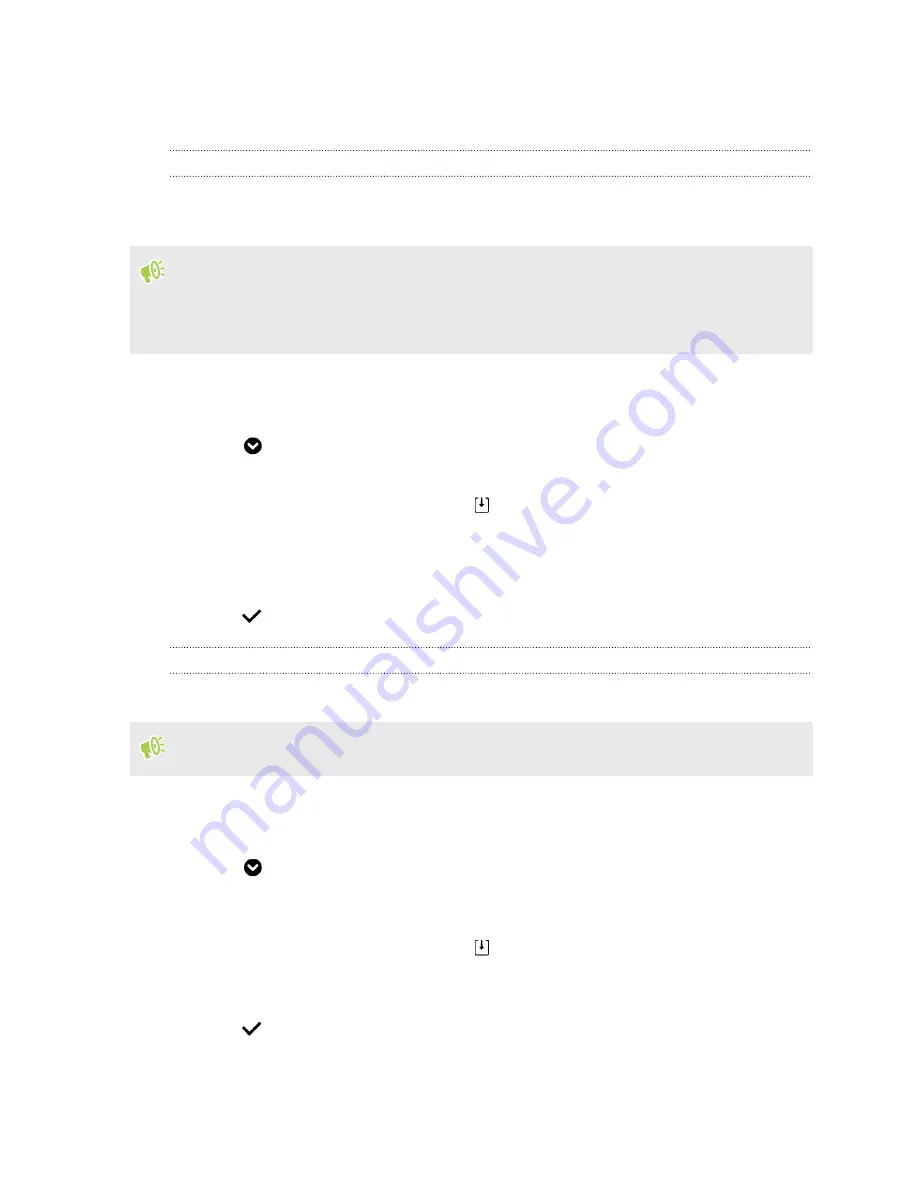
3.
Choose from where you want to select a wallpaper.
4.
Tap
Apply
or
Set wallpaper
.
Multiple wallpapers
You can split a panorama photo into three parts so that it extends to three Home screen panels as
one photo. Or, you can choose to set three different wallpapers for each widget panel.
§
You can only apply Multiple wallpapers while in Classic home screen layout.
§
You can only set the Multiple wallpapers for three widget panels. The right-most photo will be
used as the wallpaper for any additional panels.
1.
Press and hold an empty space on a widget panel.
2.
Tap
Edit current theme
>
Home wallpaper
.
3.
Tap
>
Multiple
.You'll then see three page thumbnails.
4.
Tap
Change wallpaper
under the first page thumbnail.
5.
Select from the preset wallpapers or tap
to choose from your photos.
If you've selected a panorama photo, you need to crop it starting from the area that will fit the
left widget panel of the Home screen.
6.
Repeat steps 4 and 5 to change the wallpaper for the second and third widget panels.
7.
Tap
.
Time-based wallpaper
Set your home wallpaper to automatically change during the day and night.
You can only use a Time-based wallpaper while in Classic home screen layout.
1.
Press and hold an empty space on a widget panel.
2.
Tap
Edit current theme
>
Home wallpaper
.
3.
Tap
>
Time-based
. You'll then see two page thumbnails.
4.
Tap
Change wallpaper
under the Day thumbnail to choose the wallpaper you want to display
during the day.
5.
Select from the preset wallpapers or tap
to choose from your photos.
6.
Tap
Change wallpaper
under the Night thumbnail to choose the wallpaper you want to
display during the night.
7.
Tap
.
54
Personalizing