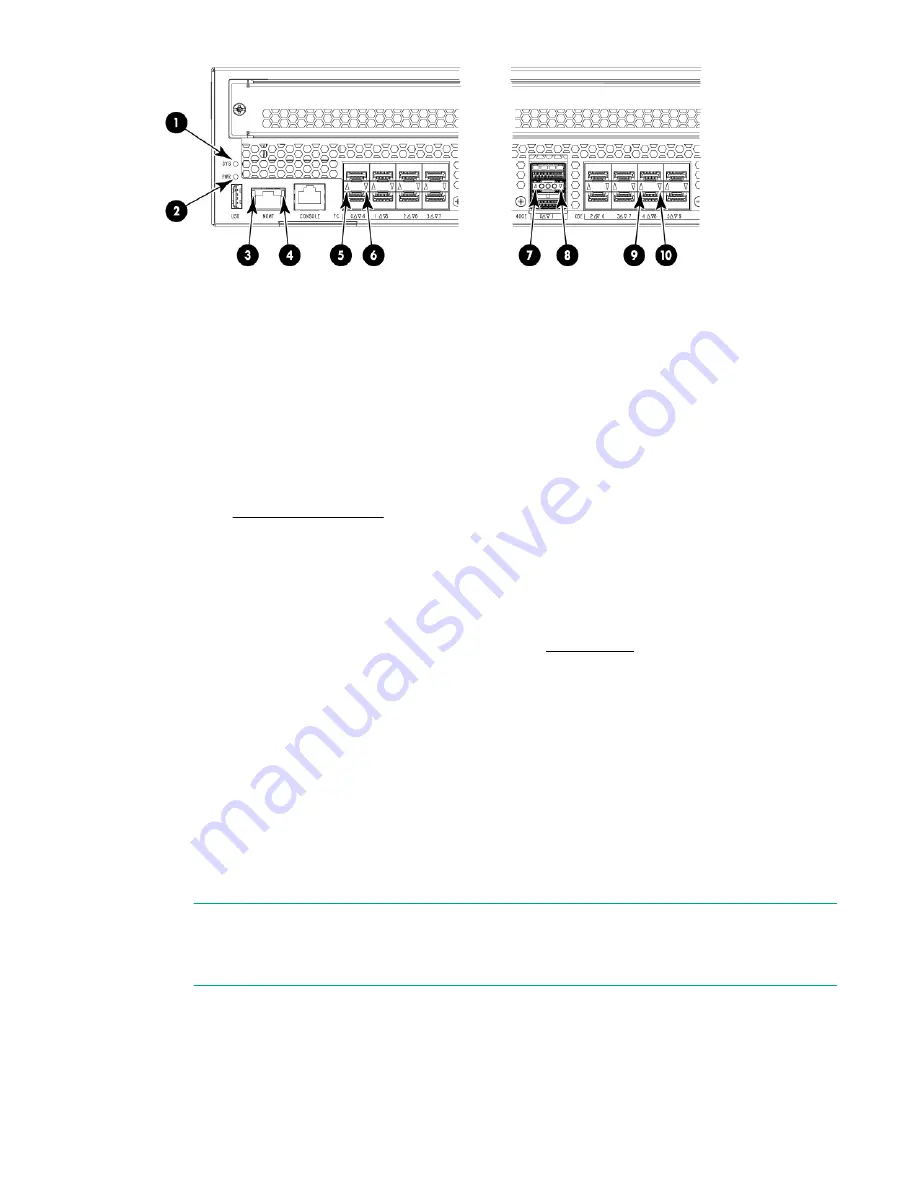
1. System status LED
2. System power LED
3. Ethernet link LED
4. Ethernet status LED
5. FC port status LED (port 0)
6. FC port status LED (port 4)
7. 40 GbE FCIP port status LED (port 0)
8. 40 GbE FCIP port status LED (port 1)
9. 1/10 GbE FCIP port status LED (port 4)
10. 1/10 GbE FCIP port status LED (port 8)
Figure 30: LEDs on the port side
6.
Proceed to
This completes the rack mount procedure.
Installing a standalone switch
Procedure
1.
Unpack the switch and verify the contents, as described in
on page 24.
2.
Apply the adhesive rubber feet to prevent the switch from sliding off the supporting surface.
a.
Clean the indentations at each corner on the bottom of the switch to ensure that they are free of
dust or other debris.
b.
With the adhesive side against the chassis, place one rubber foot in each indentation and press
into place.
3.
Place the switch on a flat, sturdy surface.
4.
Connect the power cords to each power supply present.
• For the SN6500B, SN6000B, and SN4000B switches, connect the power cords to both power
supplies and then to power sources on separate circuits to protect against AC failure.
• For the SN3000B switch, connect a power cord to either the single power supply present or to both
power supplies, if an optional second power supply is present. Then connect the power cords to
power sources on separate circuits to protect against AC failure.
NOTE:
If you are configuring the second (optional) power supply on the SN3000B switch, it will also
have two power cords.
Ensure that the cords have a minimum service loop of 6 inches available and are routed to avoid
stress.
5.
Power on the power supplies by setting both AC switches to the on (
|
) position.
42
Installing a standalone switch
















































