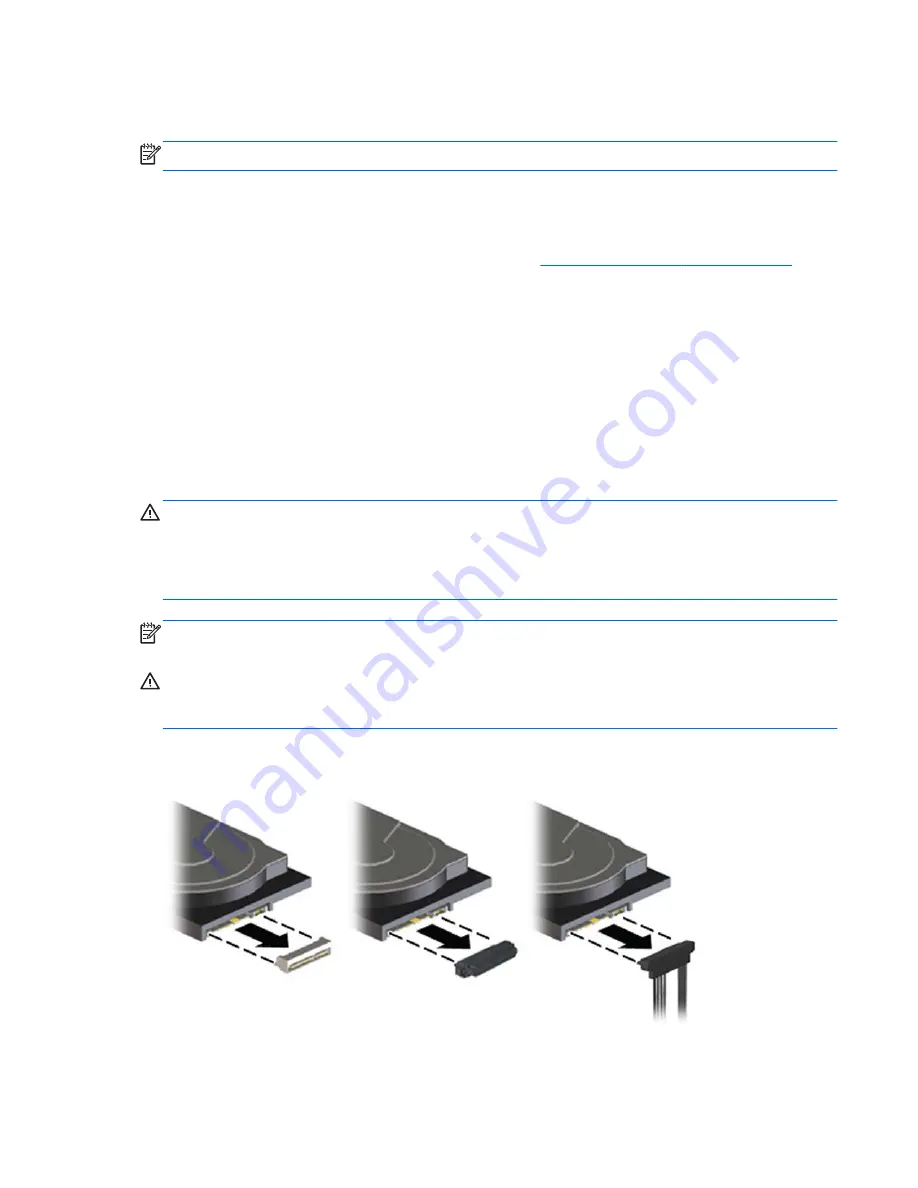
Step 1—Preparing for component installation
NOTE:
Computer models vary. All illustrations are examples only.
Accessing the internal components of the computer
1.
If you need help preparing the computer for this installation, consult the removal and replacement
procedures in the service guide for your computer at
http://www.hp.com/support/manuals
.
2.
Power down the computer, and then disconnect the power cord.
3.
Power down all external devices, and then disconnect them from the computer.
4.
Remove the side access panel.
Step 2—Installing the DX115 case into the optical
drive bay
See the steps for the applicable computer model in the following sections.
CAUTION:
Insert or remove the carrier (with a disk drive) only when the workstation is shut down.
Other procedures may result in system hangs, data loss, or even drive damage. The component
supplier’s user guide describes a procedure for inserting or removing the carrier (with drive) while the
workstation is booted and then powering the drive via the power switch on the enclosure. Microsoft
Windows XP and Windows Vista do not support this action.
NOTE:
The CRU Dataport DX115 does not fit in all optical drive bays. It is longer than most optical
drives. Install the CRU Dataport DX115 in the optical bay which best fits your computer configuration.
CAUTION:
HP computer SAS disk drives are configured with a SAS-to-SATA adapter or cable. To
ensure proper connection, remove the adapter or cable before continuing with installation, as shown in
the following figure.
Figure 1
Removing the SAS to SATA adapter or cable
ENWW
Step 1—Preparing for component installation
3






















