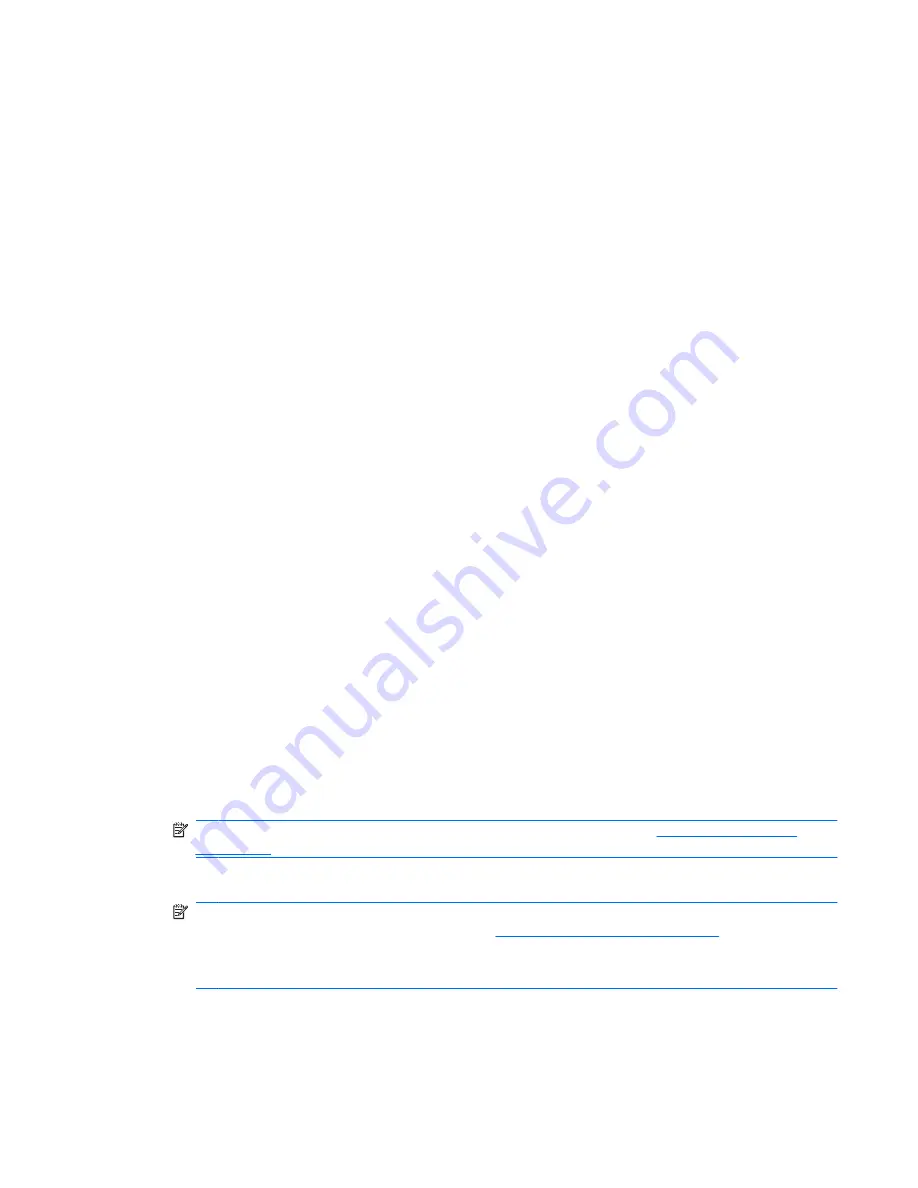
Using HP MediaSmart software
HP MediaSmart turns your computer into a mobile entertainment center. With MediaSmart, you can
enjoy music and DVD and BD movies. You can also manage and edit your photo collections.
MediaSmart includes the following features:
●
Playlist upload support:
◦
Upload your MediaSmart photo playlists to Internet photo albums, such as Snapfish.
◦
Upload your MediaSmart video playlists to YouTube.
◦
Export your MediaSmart playlist to the CyberLink DVD Suite.
●
Pandora Internet radio (North America only)—Listen to music selected just for you, streamed from
the Internet.
To start MediaSmart:
▲
Select
Start
>
All Programs
>
HP
>
HP MediaSmart
.
For more information on using MediaSmart, select
Start
>
Help and Support
.
Using multimedia software
▲
Select
Start
>
All Programs
, and then open the multimedia program you want to use. For example,
if you want to use Windows Media Player to play an audio CD, click
Windows Media Player
.
– or –
1.
Insert a disc into an external optical drive (purchased separately).
An AutoPlay dialog box opens.
2.
Click a multimedia task from the list, and then choose the software you want to use for that task.
Installing multimedia software from a disc
Although your computer does not have an integrated optical drive, you can easily access software, install
applications, and access data in either of the following ways:
●
Connect an external optical drive (select models only or purchased separately) to one of the USB
ports on your computer.
NOTE:
For additional information on external optical drives, refer to
Using external drives
on page 57
.
●
Share the optical drive that is connected to another computer on your network.
NOTE:
You must have a network set up in order to share an optical drive. For additional
information on sharing optical drives, refer to
Sharing optical drives on page 58
.
NOTE:
Some discs, such as DVD movies and game discs, may be copy-protected and therefore
unusable through DVD or CD sharing.
Multimedia software
31
Summary of Contents for VM173UA#ABA - ENVY 13-1030NR Magnesium Alloy Laptop
Page 1: ...HP Envy 13 User Guide ...
Page 4: ...iv Safety warning notice ...
Page 10: ...x ...
Page 47: ...For more information about using the webcam select Start Help and Support Webcam 37 ...
Page 72: ...3 Pull the digital card from the slot 62 Chapter 7 Drives and external devices ...
Page 94: ......






























