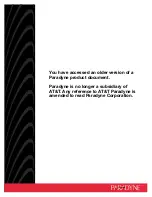Connecting to a Windows NT Server 4.0
Windows NT Workstation 4.0
18
Accept the default Network Protocol TCP/IP and click on any additional
protocols, then click “Next.” (If you do not have the required Protocols
information, contact your network administrator.)
19
At the “Network Services:” prompt, accept default settings and click on
“Next.”
20
Finish the network card installation by clicking on “Next.”
21
Designate the path to your NT files and select “Continue.” (If you have a
Hewlett-Packard preloaded HDD, set the path to “C:\I386”)
22
Insert the 3COM 3C905 drivers disk 2 into the floppy drive, and hit Enter.
(If you have a Hewlett-Packard preloaded HDD, set the path statement to
“C:\MASTERS\LANDRV\3C905\DISK2\”)
23
After the files transfer from Disk 2, you will be prompted to provide the
path to your NT files. DO NOT follow this direction. Ignore the request an
set the path to “A:\” on disk 2 of 2 instead. (If you have a Hewlett-Packard
preloaded HDD, set the path statement to
“C:\MASTERS\LANDRV\3C905\DISK2\”)
24
When the setup message “3Com dRMON SmartAgent…” appears, click on
“OK.”
25
At the “3Com NIC Diagnostics v1.0” message, click on “Close.”
26
If you know your TCP/IP settings, click “NO”, and enter the IP settings
when prompted.
27
If You DO NOT know your TCP/IP settings, click on “YES” to obtain an IP
address automatically , and continue. (If you do not have the required
information, contact your network administrator.)
28
At the “Show Bindings for:” window, accept default entries and click
“Next.”
29
When “Windows NT is now ready to start the network…” appears, click
on “Next.”
30
If the message “Could not find DHCP client” appears, click on “NO” to
disable the message.
31
Specify your Computer Name, Workgroup or Domain and click on “Next.”
32
(If you do not have the required information, contact your network
administrator.)
33
At “Network has been installed on this computer” click on “Finish.”
c905.bk : ch_12.fb4 Page 3 Thursday, October 22, 1998 9:51 AM