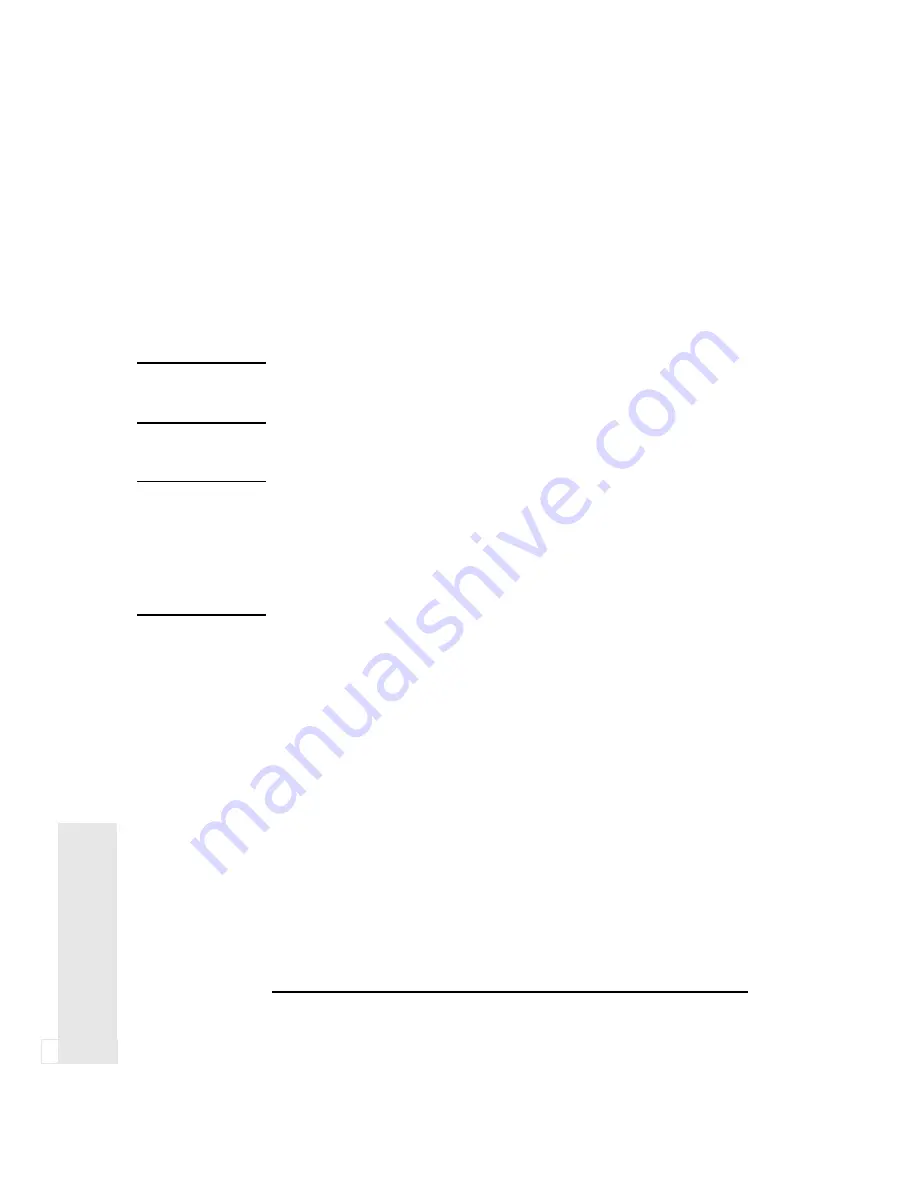
4 Troubleshooting Your PC
If Your PC Has a Hardware Problem
56
English
4
Tr
oubl
eshoo
ting
If the Hard Disk
Activity Light Does
Not Work
If the hard disk activity light does not flicker when the PC is accessing
the hard disk drive:
•
Check that the control panel connector is firmly attached to the
system board.
•
Check that the disk power and data cables are correctly connected.
NOTE
If you are using a hard disk drive with a controller board (a SCSI hard
disk, for example), the activity light does
not
flicker when the PC is
accessing the hard disk drive
If the CD-ROM Drive Has a Problem
WARNING
Be sure to disconnect the power cord and any telecommunication
cables from your computer before you remove the cover to check the
cable connections or jumper settings.
To avoid electric shock and harm to your eyes by laser light, do not
open the CD-ROM drive enclosure. The CD-ROM drive should be
serviced by qualified service personnel only. Do not attempt to make
any adjustment of the unit. This PC is a class 1 laser product.
No Sound from the CD-ROM Drive
If you are having problems with sound when playing a CD:
•
Check that the volume control (if present) on the CD-ROM drive
front panel is not set to the minimum.
•
Ensure that the disk in the CD-ROM drive is an audio disk and not a
Photo CD or data CD.
•
If using headphones or external speakers, check that they are
properly connected.
•
Check that the CD audio cable is correctly installed and is connected
to the sound accessory board if one is fitted.
Summary of Contents for VECTRA VE
Page 1: ...HP Vectra VE User s Guide ...
Page 3: ...User s Guide ...
Page 6: ...Important Safety Information vi Francais ...
Page 12: ...xii English ...
Page 13: ...1 Setting Up and Using 1 Setting Up and Using Your PC ...
Page 58: ...3 The HP Setup Program Using the Setup Program 46 English 3 HP Setup Program ...
Page 73: ...5 Features and Specs 5 Features and Specifications ...
Page 79: ...6 Support Information 6 Hewlett Packard Support and Information Services ...
Page 97: ...Regulatory Warranty Regulatory Information and Warranty ...
Page 103: ......
Page 104: ...Part Number Printed in 50 Paper not bleached with chlorine D4050 90001 France 01 97 ...
Page 105: ...HP Vectra VE User s Guide D4050 90001 ...
Page 106: ......






























